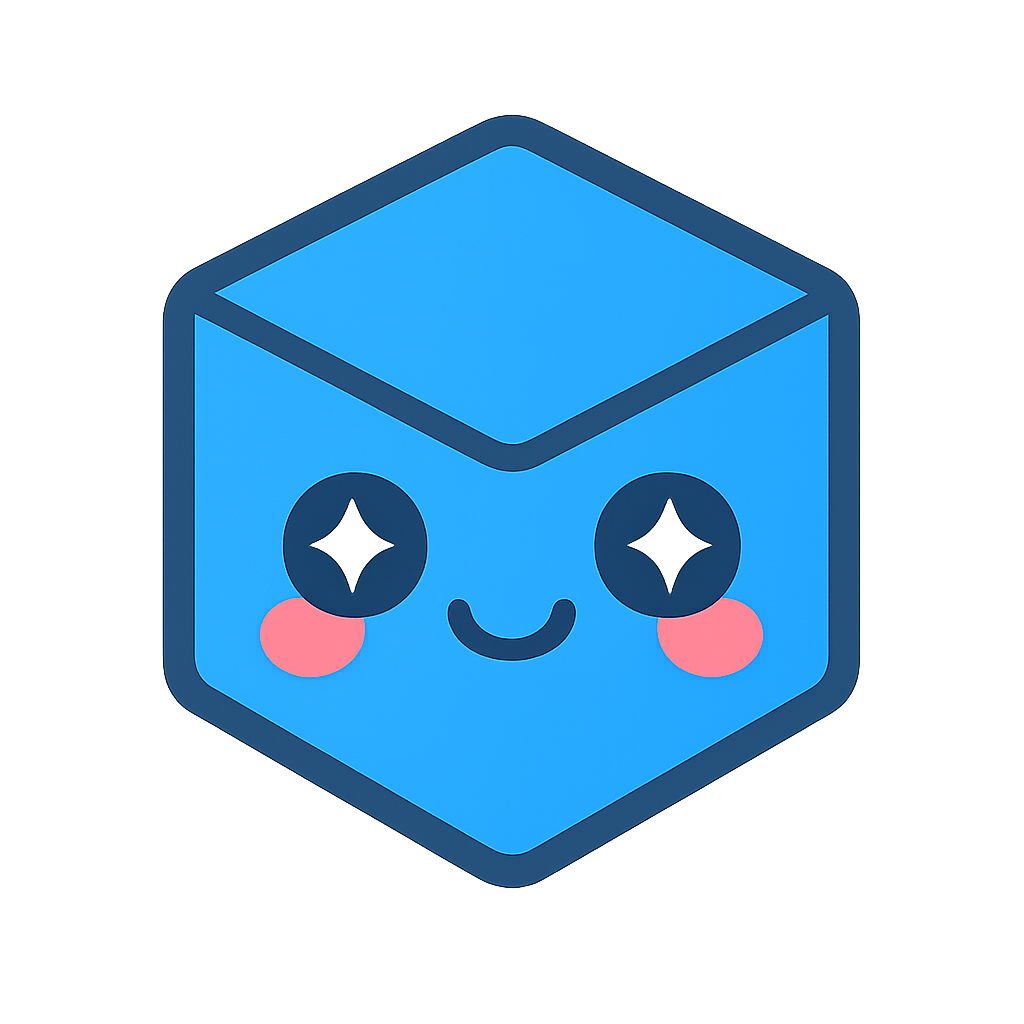Exchange Integration
Introduction
HOOPS Exchange is Tech Soft 3D’s CAD data integration library and is the recommended way to get model data from a CAD file into HOOPS Visualize Desktop. Through Exchange, you can access assembly information, visualization data, and PMI annotations for inspection or manipulation within the context of a HOOPS Visualize Desktop scene graph. A detailed introduction to HOOPS Exchange can be found here.
Any file that can be loaded by the HOOPS Exchange libraries can be loaded into HOOPS Visualize Desktop. The interface described in this section is the way to connect HOOPS Visualize Desktop with HOOPS Exchange, and is supported on Windows, Linux, OSX, iOS, and Android.
Important Note for C# Programmers
The Exchange integration has a few limitations when using C#. Functions which expect C++ pointers cannot be called directly from C#. Instead, an intermediate step using CLI (Common Language Infrastructure) is required. The HOOPS Visualize Desktop solution provides the cc_exchange_lib_vc1x project which demonstrates how the C++/CLI interface is set up, allowing the C# programmer to access specific Exchange functionality that is otherwise only available in C++.
The project can be found at Applications > Demo > cc_exchange_lib_vc1x, and when compiled, generates the CLI interface in the form of a DLL. The DLL needs to be added as a reference to the C# project that invokes it. You will also find a sister project called Applications > Demo > cc_exchange_vc1x. This project is a demonstration on how you would invoke the CLI to call from your C# application through to C++ using the interface generated by cc_exchange_lib_vc1x.
Important Note for Android Developers
The Exchange libraries do not ship with a x86_64 binary. As a result, HOOPS Visualize Desktop can’t build the Android sprocket for x86_64. To get around this, you can edit your local.properties file and add the following line to compile the only supported architecture:
ndk.abis=arm64-v8a
Prerequisites
Steps for integrating HOOPS Visualize Desktop with Exchange are delineated below:
Step 1: Install Exchange
Exchange can be downloaded from the Tech Soft 3D Developer Zone. If you don’t already have Exchange installed, install it now. You do not have to generate a separate key to use the Exchange component. The key will be embedded with your HOOPS Visualize Desktop license key. Note the Exchange installation directory.
Step 2: Set Up the Environment
The Exchange DLLs must be in the system path so that they can be located when your program is executing. For example, assuming your platform is 64-bit Windows, and the installation is at C:\Program Files\HOOPS_ExchangePublish, the path should be set as C:\Program Files\HOOPS_ExchangePublish\bin\win64;.
Step 3: Include the Libraries In Your Project
The HOOPS Visualize Desktop-Exchange integration library must be included as a dependency. C++ users will need to link to hps_sprk_exchange.lib. C# users need to add a Reference to the hps_cs_sprk_exchange.dll located in the bin directory. (If you’re working in the WPF Sandbox, the “Copy Local” property for the Reference to hps_cs_sprk_exchange.dll should be set to False).
Alternatively, you may specify the library directory by calling HPS::World::SetExchangeLibraryDirectory.
Step 4: Include the Header File In Your Source (C++ Only)
Your source files that use the HOOPS Visualize Desktop-Exchange integration must include sprk_exchange.h.
Step 5: Initialize the DLLs (Optional)
This step is only necessary if you need to call the HOOPS Exchange API directly in order to access functionality not provided by the HOOPS Visualize Desktop-Exchange integration.
If this is your intention, you must make an explicit call to A3DSDKLoadLibrary.
See the HOOPS Exchange initialization page of the HOOPS Exchange Programming Guide.
You should not call any other HOOPS Exchange initialization functions.
At this point, HOOPS Exchange is ready to use in your application.
File Loading
The :doc:` view hierarchy <0301_core>` that was introduced earlier is utilized when loading Exchange models. Specifically, HOOPS Visualize Desktop encapsulates Exchange models HPS::Model objects as part of the loading process. It can also create a HPS::View using the Exchange model’s camera (where supported by the file format). In any case, the end goal is to create a view hierarchy. There are multiple ways to do this, as demonstrated in the code snippet, below:
try {
notifier = HPS::Exchange::File::Import(filename, HPS::Exchange::ImportOptionsKit());
notifier.Wait();
HPS::CADModel modelFile = notifier.GetCADModel();
// get the View and attach it to the Canvas
HPS::View myView = modelFile.ActivateDefaultCapture();
myCanvas.AttachViewAsLayout(myView);
// alternatively, if you already have a View object, you can simply
// get the Model and attach it directly:
HPS::Model model = modelFile.GetModel();
myView.AttachModel(model);
}
catch (const HPS::IOException& ioe) {
// handle error
}
try
{
notifier = HPS.Exchange.File.Import(filename, new HPS.Exchange.ImportOptionsKit());
notifier.Wait();
HPS.CADModel modelFile = notifier.GetCADModel();
// get the View and attach it to the Canvas
HPS.View myView = modelFile.ActivateDefaultCapture();
myCanvas.AttachViewAsLayout(myView);
// alternatively, if you already have a View object, you can simply
// get the Model and attach it directly:
model = modelFile.GetModel();
myView.AttachModel(model);
}
catch (HPS.IOException)
{
// handle error
}
This snippet demonstrates the importance of calling Wait() on your notifier object. Because all notifier classes do their I/O in a separate thread, the potential exists to use the object before it is done loading, especially if you try to interact with it immediately after you call Import(). Calling Wait() ensures the I/O operation is complete before continuing. If you do not use Wait(), you could end up with unexpected behavior.
In addition to waiting, the HPS::Exchange::ImportNotifier also can provide you with useful information about the status of the import. You can even use the notifier to cancel the import, if needed. All of the possible return values for the status are listed in the HPS::IOResult reference manual page.
// get the status of the import
HPS::IOResult result = notifier.Status();
if (result == HPS::IOResult::Success) {
// file loading successfully
}
// you can cancel the import by calling:
notifier.Cancel();
// get the status of the import
HPS.IOResult result = notifier.Status();
if (result == HPS.IOResult.Success)
{
// file loading successfully
}
// you can cancel the import by calling:
notifier.Cancel();
After the model is loaded using Exchange, it can be manipulated like any other HOOPS Visualize Desktop model. The components of the model are translated from their native format into the HOOPS Visualize Desktop entities as discussed in the data mapping section.
IMPORTANT: When a CAD model is imported, memory is allocated which must eventually be released. Memory is allocated by Exchange to load Exchange entities, and additionally by HOOPS Visualize Desktop to create the scene graph. The way the data was imported will determine how memory cleanup should be handled.
If you imported a CAD file using
HPS::Exchange::File::Importwith a path to a file, then theHPS::CADModelassumes “ownership” of the model file. In this case, callingDeleteon theCADModelobject is sufficient to delete all memory associated with the model.However, if you read the model a different way, then later imported it to HOOPS Visualize Desktop using the
A3DAsmModelFilepointer (as opposed to providing a file path), then theHPS::CADModelis not considered the file owner. During cleanup,HPS::Component::Delete()should still be called, but doing so will not automatically free the underlying Exchange data. In this case, you also need to call the Exchange API directly and free the memory usingA3DAsmModelFileDelete.For more information, please see the API Reference entry for
HPS::Component::Delete().
Options for File Loading
When loading a file, you can choose beforehand whether certain elements will be loaded. Default import options will be used for any import settings that are not set on the HPS::Stream::ImportOptionsKit passed to the HPS::Exchange::File::Import function. These defaults can be seen via HPS::ImportOptionsKit::GetDefault(). The options specified during import will determine how long the import takes, the amount of memory used, and the size of exported files. Additionally, if data is not loaded during import, it will not be available afterwards without reimporting the data. It is important to keep these things in mind when selecting the import options. For example, if you have a file that contains PMI data, but know you will not be needing it, you can disable PMI as an import option:
HPS::Exchange::ImportOptionsKit importOptions;
importOptions.SetPMI(false);
HPS.Exchange.ImportOptionsKit importOptions = new HPS.Exchange.ImportOptionsKit();
importOptions.SetPMI(false);
Additional options that can be controlled during import are B-rep data, solids, surfaces, and others.
Importing Multiple Models
Multiple CAD models may be imported into the same scene graph. To do this, set the destination of the model using HPS::Exchange::ImportOptionsKit::SetLocation or HPS::Exchange::ModelFileImportOptionsKit::SetLocation functions. These functions allow you to provide a HPS::ComponentPath with an optional HPS::MatrixKit. HPS::ComponentPath describes the path within the component hierarchy where the new data should be inserted, scaled by the provided matrix.
If a location is not set, HOOPS Visualize Desktop will simply create a new HPS::CADModel. If the location is set, HOOPS Visualize Desktop will create new HPS::Components and add them to the existing component hierarchy.
Configurations
Configurations are an important option that can be utilized for certain file formats. A configuration is a sub-model within a larger model - sometimes these files are also referred to as “multi-model” or “multi-entry” files. Only CATIAV4, SolidWorks, and IDEAS files support configurations. Some files can contain multiple configurations. If you do not specify a configuration to load, the default configuration will be loaded, if possible. Multi-model CATIA V4 files do not have a default configuration, so attempting to load such a file without specifying a configuration will cause the import to fail.
// get a list of all configurations in the file
HPS::Exchange::ConfigurationArray configArray = HPS::Exchange::File::GetConfigurations(filename);
for (size_t i = 0; i < configArray.size(); i++) {
// get name of configuration
HPS::UTF8 configName = configArray[i].GetName();
// set configuration
HPS::Exchange::ImportOptionsKit importOptionsKit;
importOptionsKit.SetConfiguration(configName);
// configurations can be nested - you can get a list of subconfigurations
HPS::Exchange::ConfigurationArray subconfigArray = configArray[0].GetSubconfigurations();
}
// at this point, the file can be loaded using the ImportOptionsKit
// get a list of all configurations in the file
HPS.Exchange.Configuration[] configArray = HPS.Exchange.File.GetConfigurations(filename);
for (int i = 0; i < configArray.Length; i++)
{
// get name of configuration
String configName = configArray[i].GetName();
// set configuration
HPS.Exchange.ImportOptionsKit importOptionsKit = new HPS.Exchange.ImportOptionsKit();
importOptionsKit.SetConfiguration(configName);
// configurations can be nested - you can get a list of subconfigurations
HPS.Exchange.Configuration[] subconfigArray = configArray[0].GetSubconfigurations();
}
// at this point, the file can be loaded using the ImportOptionsKit
Incremental Loading
Loading a large, complex assembly can take a significant amount of time and memory. When working with large assemblies, sometimes it does not make sense to load the whole assembly if you are only interested in a single part. To solve this problem, parts of CAD models may be loaded individually. Incremental loading only works with certain formats - see “Limitations” at the end of this section for details.
To perform an incremental load, set the import mode to “incremental” before loading:
HPS::Exchange::ImportOptionsKit importOptions;
importOptions.SetMode(HPS::Exchange::ImportMode::Incremental);
// perform an import with the incremental import mode
HPS::Exchange::ImportNotifier notifier = HPS::Exchange::File::Import(filename, importOptions);
notifier.Wait();
HPS.Exchange.ImportOptionsKit importOptions = new HPS.Exchange.ImportOptionsKit();
importOptions.SetMode(HPS.Exchange.ImportMode.Incremental);
// perform an import with the incremental import mode
HPS.Exchange.ImportNotifier notifier = HPS.Exchange.File.Import(filename, importOptions);
notifier.Wait();
When this mode is enabled, only the structure of the CAD file will be imported. This means that no geometry is tessellated or displayed. Instead, you get the assembly tree structure, the product occurrences, with which you can the traverse the hierarchy and selectively load a part on demand. You do this by calling HPS::Exchange::ImportOptionsKit::SetIncrementalComponentPath (or SetIncrementalComponentPaths) with the components you wish to load:
// get the CADModel that contains the structure of the file
HPS::Exchange::CADModel cadModel = notifier.GetCADModel();
// construct the appropriate path
HPS::Component rootProductOccurrence = cadModel.GetSubcomponents()[0];
HPS::Component componentToLoad = rootProductOccurrence.GetSubcomponents()[0];
HPS::Component pathComponents[] = {componentToLoad, rootProductOccurrence, cadModel};
HPS::ComponentPath pathToLoad(3, pathComponents);
// set this as the incremental component path to load
importOptions.SetIncrementalComponentPath(pathToLoad);
// set other import options as appropriate
// now options related to representation items, like Solids or Surfaces, will be respected
// perform an import with this component path - only the specified component path will be imported
notifier = HPS::Exchange::File::Import(filename, importOptions);
notifier.Wait();
// get the CADModel that contains the structure of the file
HPS.Exchange.CADModel cadModel = notifier.GetCADModel();
// construct the appropriate path
HPS.Component rootProductOccurrence = cadModel.GetSubcomponents()[0];
HPS.Component componentToLoad = rootProductOccurrence.GetSubcomponents()[0];
HPS.Component [] pathComponents = { componentToLoad, rootProductOccurrence, cadModel };
HPS.ComponentPath pathToLoad = new ComponentPath(pathComponents);
// set this as the incremental component path to load
importOptions.SetIncrementalComponentPath(pathToLoad);
// set other import options as appropriate
// now options related to representation items, like Solids or Surfaces, will be respected
// perform an import with this component path - only the specified component path will be imported
notifier = HPS.Exchange.File.Import(filename, importOptions);
notifier.Wait();
At this point, the CADModel contains the loaded component path, along with the other product occurrences that have not been loaded. One can load another component path by repeating the same steps, or one can specify multiple ComponentPath objects to load simultaneously via the Exchange::ImportOptionsKit::SetIncrementalComponentPaths function. In any case, the load functionality happens at the level of a product occurrence, so that is what the leaf component in the incremental ComponentPath should be.
Unloading Product Occurrences and Querying Load Status
Another piece of the integration with incremental load is the ability to query a product occurrence for its load status and the ability to unload it. To this end, there is a new Exchange::ProductOccurrence class that provides an Unload and GetLoadStatus function.
Unloading a particular product occurrence from Exchange simply requires invoking the Unload function on an Exchange::ProductOccurrence:
// the product occurrence can only be constructed from a Component whose // component type is Component::ComponentType::ExchangeProductOccurrence HPS::Exchange::ProductOccurrence productOccurrence(someComponent); // unload data from Exchange and remove corresponding Component objects productOccurrence.Unload(HPS::Exchange::UnloadMode::ExchangeAndVisualization); // or, equivalently productOccurrence.Unload(); // alternatively, to just unload Exchange data but leave components and visualization productOccurrence.Unload(HPS::Exchange::UnloadMode::ExchangeOnly);// the product occurrence can only be constructed from a Component whose component type is Component.ComponentType.ExchangeProductOccurrence HPS.Exchange.ProductOccurrence productOccurrence = new HPS.Exchange.ProductOccurrence(someComponent); // unload data from Exchange and remove corresponding Component objects productOccurrence.Unload(HPS.Exchange.UnloadMode.ExchangeAndVisualization); // or, equivalently productOccurrence.Unload(); // alternatively, to just unload Exchange data but leave components and visualization productOccurrence.Unload(HPS.Exchange.UnloadMode.ExchangeOnly);
Whether or not the unload removes Component objects depends on the Exchange::UnloadMode value passed to Exchange::ProductOccurrence::Unload. Passing Exchange::UnloadMode::ExchangeAndVisualization will result in Exchange data being unloaded and components being deleted, while passing Exchange::UnloadMode::ExchangeOnly will only unload the data from Exchange, but leave the component objects and their associated visualization data in memory.
An “Exchange only” unload is meant to allow memory savings by removing the Exchange data, but allow the visualization to remain. Some functionality may be lost with this type of unload, since it will generally no longer be possible to query the associated Exchange entity for things like its name or physical properties. Additionally, either form of unload will modify the underlying Exchange data, so operations performed on those underlying Exchange entities will similarly have unloaded entities, which will affect what gets exported for the various CAD exports or 3D PDF export.
It is possible to query the current load status of a product occurrence via Exchange::ProductOccurrence::GetLoadStatus. This can be used to determine if a product occurrence has not been loaded, has been loaded, has only visualization data, or is partially loaded (i.e., a product occurrence contains other product occurrences, some of which are loaded, some of which are not). This allows one to display special icons for the various load states in a model browser, or to determine what kind of load functionality to allow for a particular product occurrence, for example.
Incremental Loading Limitations
This functionality is restricted to SolidWorks, NX (Unigraphics), Creo (Pro/E), JT, and CATIA V5 files. The API won’t allow this functionality to be used for files that are not of those formats. Additionally, while native CATIA V5 assemblies will work with incremental load, V5 assemblies that contain or wrap V4 assemblies will not work. If incremental loading is attempted with an unsupported format, an exception will be thrown.
The ability to load and unload product occurrences in an assembly is only available if the file is originally loaded in incremental mode. The API does not allow the use of those functions for CADModel objects which were not loaded incrementally.
Incremental load will not work with parts in an assembly for which there is no corresponding file with BRep data. For instance, you can have a SolidWorks assembly and only a subset of the parts it references as files on disk. If you perform a complete import of the assembly (calling Exchange::ImportOptionsKit::SetMode with Exchange::ImportMode::Complete), geometry will still be inserted for those parts which don’t have the corresponding part file if Exchange is able to extract the tessellation from the SolidWorks assembly. If you perform an incremental import of such an assembly (calling Exchange::ImportOptionsKit::SetMode with Exchange::ImportMode::Incremental), it will not be possible to load those parts for which there is no part file on disk (trying to do so will simply result in nothing getting loaded for that part). Rather, it will only be possible to load parts for which there is a part file. Similarly, using incremental load with a CATIA V5 assembly will only work for components corresponding to CATPart or CATProduct files. Any components referring only to CGR files cannot be loaded incrementally.
Note that only the geometry on leaf product occurrences will be loaded.
For all formats, when a product occurrence is loaded, associated views are not loaded automatically. For JT files, when a product occurrence is loaded, associated metadata are not loaded automatically.
Handling Views, Metadata, and Filters
Handling views
In the first code snippet on this page, notice that ActivateDefaultCapture returns a HPS::View object. This is the same HPS::View discussed in the view hierarchy section. Some model formats include a view of a particular state of the model, and ActivateDefaultCapture will load that view. The view may include a camera, toggle visibility for cutting planes, PMI, and geometry with the scene. Additionally, it may apply transformations to some geometry, for example, create an exploded view of an assembly.
Certain model formats allow multiple views to be pre-defined, and you may be interested in loading some view other than the default. The code below demonstrates how to do this.
CaptureArray captureArray = modelFile.GetAllCaptures();
for (size_t i = 0; i < captureArray.size(); i++) {
HPS::Capture capture = captureArray[i];
HPS::StringMetadata metadata = capture.GetMetadata("Name");
HPS::UTF8 viewName = metadata.GetValue();
if (viewName == "<some interesting view>") {
capture.Activate();
break; // exit loop
}
}
HPS.Capture[] captureArray = modelFile.GetAllCaptures();
for (int i = 0; i < captureArray.Length; i++)
{
Capture capture = captureArray[i];
HPS.StringMetadata metadata = new HPS.StringMetadata(capture.GetMetadata("Name"));
String viewName = metadata.GetValue();
if (viewName == "<some interesting view>")
{
capture.Activate();
break;// exit loop
}
}
Handling Metadata
Metadata is additional non-geometric information that is associated with an HPS::Exchange::Component. Each piece of metadata is a name-value pair, and the values can be strings, integers, unsigned integers, doubles, Booleans, or times. Any HPS::Exchange::Component can have metadata associated with it. During the import process, metadata is generally only imported if the HPS::Exchange::ImportOptionsKit::SetAttributes is set to true. However, some metadata, such as faces, certain IDs, layers, and materials, are always imported even if HPS::ImportOptionsKit::SetAttributes is set to false. A list of that metadata is as follows:
| Metadata name | Type | Description |
|---|---|---|
| Name | String | Name of this component |
| PersistentID | non-zero unsigned int | |
| NonPersistentID | non-zero unsigned int | |
| Layer | unsigned int | Layer number where this component is located |
| Filename | String | File name of this model |
| FileFormat | String | File format for this model |
| IsAnnotationCapture | Boolean | Only available for components of type capture. Value is true if the capture is an annotation capture, false otherwise. |
| Units | String | The units of the model. Only available from the HPS::Exchange::CADModel. |
| IsDefaultSheet | Boolean | Whether the sheet is the default sheet for a drawing. Only available for components of type HPS::Component::ComponentType::ExchangeDrawingSheet. |
Metadata can be embedded with a HPS::Exchange::Component in many different forms. The following example demonstrates how to get metadata associated with a HPS::Exchange::Component:
// get all metadata associated with a component
MetadataArray metadataArray = modelFile.GetAllMetadata();
double someDouble;
int someInteger;
unsigned int someUnsignedInt;
for (size_t i = 0; i < metadataArray.size(); i++) {
HPS::Metadata metadata = metadataArray[i];
// metadata can be of many different types
// you must test for type of metadata
if (metadata.Type() == HPS::Type::StringMetadata) {
HPS::StringMetadata sm(metadata);
HPS::UTF8 metadataName = sm.GetName();
HPS::UTF8 someString = sm.GetValue();
}
else if (metadata.Type() == HPS::Type::DoubleMetadata) {
HPS::DoubleMetadata dm(metadata);
HPS::UTF8 metadataName = dm.GetName();
someDouble = dm.GetValue();
}
else if (metadata.Type() == HPS::Type::IntegerMetadata) {
HPS::IntegerMetadata im(metadata);
HPS::UTF8 metadataName = im.GetName();
someInteger = im.GetValue();
}
else if (metadata.Type() == HPS::Type::UnsignedIntegerMetadata) {
HPS::UnsignedIntegerMetadata uim(metadata);
HPS::UTF8 metadataName = uim.GetName();
someUnsignedInt = uim.GetValue();
}
else if (metadata.Type() == HPS::Type::TimeMetadata) {
HPS::TimeMetadata tm(metadata);
HPS::UTF8 metadataName = tm.GetName();
someUnsignedInt = tm.GetValue();
// as a convenience, TimeMetadata can also be provided as a String
HPS::UTF8 timeString = tm.GetValueAsString();
}
}
// get all metadata associated with a component
HPS.Metadata[] metadataArray = modelFile.GetAllMetadata();
for (int i = 0; i < metadataArray.Length; i++)
{
HPS.Metadata metadata = metadataArray[i];
// metadata can be of many different types
// you must test for type of metadata
if (metadata.Type() == HPS.Type.StringMetadata)
{
HPS.StringMetadata sm = new HPS.StringMetadata(metadata);
String metadataName = sm.GetName();
String someString = sm.GetValue();
}
else if (metadata.Type() == HPS.Type.DoubleMetadata)
{
HPS.DoubleMetadata dm = new HPS.DoubleMetadata(metadata);
String metadataName = dm.GetName();
double someDouble = dm.GetValue();
}
else if (metadata.Type() == HPS.Type.IntegerMetadata)
{
HPS.IntegerMetadata im = new HPS.IntegerMetadata(metadata);
String metadataName = im.GetName();
int someInteger = im.GetValue();
}
else if (metadata.Type() == HPS.Type.UnsignedIntegerMetadata)
{
HPS.UnsignedIntegerMetadata uim = new HPS.UnsignedIntegerMetadata(metadata);
String metadataName = uim.GetName();
uint someUnsignedInt = uim.GetValue();
}
else if (metadata.Type() == HPS.Type.TimeMetadata)
{
HPS.TimeMetadata tm = new HPS.TimeMetadata(metadata);
String metadataName = tm.GetName();
uint someUnsignedInt = tm.GetValue();
// as a convenience, TimeMetadata can also be provided as a String
String timeString = tm.GetValueAsString();
}
}
Activating Filters
Filters are found in some CAD files and provide the capability to show or hide certain pieces of geometry or objects that lie in certain layers. Filters can be toggled once a CAD file has been imported via the HOOPS Visualize Desktop-Exchange API. Filters may also be toggled when captures are activated. Note that a filter can be attached to any component of the model. You may use HPS::CADModel::GetAllFilters to get a list of all HPS::Filter objects in the HPS::CADModel. The following code example shows how to activate a filter on a view:
HPS::CADModel cadModel = notifier.GetCADModel();
HPS::View myFirstView = cadModel.GetAllCaptures()[0].Activate();
// get list of filters
HPS::FilterArray filters = cadModel.GetAllFilters();
filters[0].Activate(myFirstView); // activate first filter
CADModel cadModel = notifier.GetCADModel();
HPS.View myFirstView = cadModel.GetAllCaptures()[0].Activate();
// get list of filters
HPS.Filter[] filters = cadModel.GetAllFilters();
filters[0].Activate(myFirstView); // activate first filter
More than one filter may be active at a particular time. To activate or deactivate a filter, you first need to get a reference to it. You can get a list of all the active filters on a HPS::View by using this logic:
HPS::FilterArray filterArray = modelFile.GetActiveFilters(myFirstView);
for (size_t i = 0; i < filterArray.size(); i++) {
HPS::Filter filter = filterArray[i];
// deactivates this filter
filter.Deactivate(myFirstView);
}
HPS.Filter[] filterArray = modelFile.GetActiveFilters(myFirstView);
for (int i = 0; i < filterArray.Length; i++)
{
HPS.Filter filter = filterArray[i];
// deactivates this filter
filter.Deactivate(myFirstView);
}
Exporting Files
All file formats that Exchange can export are supported via the HOOPS Visualize Desktop-Exchange API (ExportACIS, ExportIGES, ExportJT, ExportParasolid, ExportPRC, ExportSTEP, ExportSTL, ExportU3D, and ExportVRML). All export formats have their own Export*OptionsKit (except for VRML which has no options).
Writing a file through Exchange is an operation similar to reading:
try {
HPS::Exchange::File::ExportJT(modelFile, filename, HPS::Exchange::ExportJTOptionsKit());
}
catch (const HPS::IOException& ioe) {
// handle error
}
try
{
HPS.Exchange.File.ExportJT(modelFile, filename, new HPS.Exchange.ExportJTOptionsKit());
}
catch (HPS.IOException)
{
// handle error
}
Exchange can import many more file types than it can export. A list of supported file formats is located in HOOPS Exchange Supported Format page.
Exporting HOOPS Visualize Desktop Scene Graph Data With an Exchange Model
HOOPS Visualize Desktop does not use B-rep (boundary representation) calculations when rendering. All models are tessellated. However, models will be exported with B-rep if the original Exchange model was loaded with B-rep. If your application adds HOOPS Visualize Desktop scene graph data to the scene, and you have a need to export that data along with the Exchange data, the export process is more complex.
Exporting HOOPS Visualize Desktop data with Exchange data is possible using the ExportPRC function. As the name implies, PRC is the only format in which this operation is permitted. The general sequence is explained below:
- Create a
HPS::KeyPathArraycontaining the key paths to the HOOPS Visualize Desktop geometry you want to be part of the export. - Set that key path on an
HPS::ExportPRCOptionsKitusing theSetAdditionalKeyPathsfunction. - Call
HPS::Exchange::File::ExportPRC, passing it theHPS::CADModel, the output file name, and theHPS::ExportPRCOptionsKitcontaining the extra key paths.
There exist overloads of the ExportPRC function which do not accept a HPS::CADModel. These overloads will export everything which is pointed to by the key paths you pass to them, but in those cases you will only get tessellation - B-rep is not included.
If you need to export Exchange and HOOPS Visualize Desktop data to a non-PRC file format, we recommend you first export to PRC, then use Exchange to translate the file to the format of your choice.
Event Handling
During the import process, Exchange will trigger events when it detects a problem or has information to give you. For example, if Exchange couldn’t find a referenced subcomponent in an assembly, or if there was some sort of import failure, a warning or error could be triggered. It is the responsibility of your application to catch these events and respond appropriately.
The HOOPS Visualize Desktop-Exchange integration will capture all events and wrap them into one of three types: HPS::InformationEvent, HPS::ErrorEvent, or HPS::WarningEvent. Each of these types derive from HPS::Event, thus, handling them is identical to handling any other type of HOOPS Visualize Desktop event (event handling is discussed here).
WarningEvent and InformationEvent contain both a code and a message field that help to determine what caused the event.
Data Mapping
It is important for developers to be able to map objects within their HOOPS Visualize Desktop database to the corresponding entities as loaded by HOOPS Exchange. Exchange first maps all incoming CAD data to the industry standard ‘PRC’ format, which in turn is then mapped to the HOOPS Visualize Desktop scene graph. HOOPS Visualize Desktop interfaces to each Exchange entity through an HPS::Exchange::Component object. Using a HPS::Exchange::Component, you can query the underlying PRC data for model information. Exchange objects are called entities and HOOPS Visualize Desktop objects are components. Here is an example of some basic Exchange interactions:
// get Visualize-Exchange component interface object for corresponding Visualize key
HPS::Component component = modelFile.GetComponentFromKey(hpsKey);
// test if the object type is a product occurrence
// [see Component reference manual page for other Exchange types]
if (component.GetComponentType() == HPS::Component::ComponentType::ExchangeProductOccurrence) {
// do something with this object
}
// gets the native Exchange entity that corresponds to the component
A3DEntity const* entity = ((HPS::Exchange::Component)component).GetExchangeEntity();
// gets the keys associated with the Component
KeyArray keys = component.GetKeys();
// at this point, you can use the returned entity to query model information using the Exchange API
// get HPS-Exchange component interface object for corresponding HPS key
HPS.Component component = modelFile.GetComponentFromKey(hpsKey);
// test if the object type is a product occurrence
// [see table below for other Exchange types]
if (component.GetComponentType() == HPS.Component.ComponentType.ExchangeProductOccurrence)
{
// do something with this object
}
// gets the native Exchange entity that corresponds to the component
HPS.Exchange.Component myExchangeComponent = new Exchange.Component(cadModel.GetSubcomponents()[0]);
// by saving a reference to the Exchange entity, you don't have to create a new Exchange object each time you need to access it
IntPtr exchangeEntity = ((HPS.Exchange.Component) myExchangeComponent).GetExchangeEntity();
// gets the keys associated with the Component
HPS.Key[] keys = component.GetKeys();
At the end of the code snippet above, Exchange is integrated, and you can use then use the entity references to manipulate model data using the Exchange API.
Using Type Masks
Commonly, it is necessary to determine whether a component contains a certain type of entity. If you are only looking for a specific type, you can use HPS::Component::GetComponentType to test against the returned type. But some generalized entities can take many forms. For example, PMI can exist as plain text, rich text, or GD&T, among other things. Rather than checking against all types of PMI, you can use a PMI mask with the HasComponentType function. This operation will tell you whether the component contains any type of PMI.
Type masks also exist for topology and representation items. A usage example is as follows:
if (component.HasComponentType(HPS::Component::ComponentType::ExchangePMIMask)) {
// it is a piece of PMI
}
if (component.HasComponentType(HPS::Component::ComponentType::ExchangeTopologyMask)) {
// it is topology
}
if (component.HasComponentType(HPS::Component::ComponentType::ExchangeRepresentationItemMask)) {
// it is a representation item
}
if (component.HasComponentType(HPS.Component.ComponentType.ExchangePMIMask))
{
// it is a piece of PMI
}
if (component.HasComponentType(HPS.Component.ComponentType.ExchangeTopologyMask))
{
// it is topology
}
if (component.HasComponentType(HPS.Component.ComponentType.ExchangeRepresentationItemMask))
{
// it is a representation item
}
Keeping HOOPS Visualize Desktop Synchronized With HOOPS Exchange
When you make changes to a HOOPS Visualize Desktop scene graph which represents a HOOPS Exchange model, those changes affect the HOOPS Visualize Desktop scene graph only. Likewise, if you modify a model’s PRC data using the HOOPS Exchange API, the corresponding HOOPS Visualize Desktop scene graph is unchanged. To ensure the PRC data and the HOOPS Visualize Desktop scene graph are synchronized, further action is necessary.
If your changes are relatively simple, such as a deleting a PRC entity, you can call HPS::Component::Delete on the corresponding HPS::Component to update the HOOPS Visualize Desktop scene graph. (For further details on the behavior of the HPS::Component::Delete function, please refer to the API Reference.)
However, if you have a need to make more substantive changes, first make the modification using the Exchange API. Next, call HPS::Exchange::Component::Reload to bring the scene graph and component hierarchy up to date. The reload should be invoked at or above the level where the changes were made, thus ensuring HOOPS Visualize Desktop doesn’t try to access potentially deleted PRC entities. It is important to only call Reload() for components that have been changed, as reloading can be an expensive operation for complex models. Make use of a notifier if you need to determine when the reload is complete:
HPS::Exchange::ImportNotifier importNotifier = HPS::Exchange::File::Import(filename, importOptionsKit);
importNotifier.Wait();
Exchange::CADModel myCADModel = importNotifier.GetCADModel();
// ... modify PRC via Exchange APIs
Exchange::ReloadNotifier reloadNotifier = exchangeComponent.Reload();
// can query notifier for status or progress
reloadNotifier.Wait(); // will block until the reload thread completes
myCADModel.ActivateDefaultCapture();
HPS.Exchange.ImportNotifier importNotifier = HPS.Exchange.File.Import(filename, importOptionsKit);
importNotifier.Wait();
Exchange.CADModel myCADModel = importNotifier.GetCADModel();
// ... modify PRC via Exchange APIs
Exchange.ReloadNotifier reloadNotifier = exchangeComponent.Reload();
// can query notifier for status or progress
reloadNotifier.Wait(); // will block until the reload thread completes
myCADModel.ActivateDefaultCapture();
Please note that the reload process rebuilds any prototypes and as a result, all existing Exchange pointers to the reloaded components will be invalidated.
It also is recommended that you re-activate a capture after a component reload completes. This will ensure that the visibility of components in the scene is correct, particularly for items whose visibility is conditional - for example, PMI. It is possible that a model may look correct without re-activating a capture, but to work in general, it is necessary to re-activate a capture after a reload. Be sure to keep a reference to the CAD model object to re-activate the capture (see previous sections for capture examples).
Implementing a Copy/Paste/Cut/Move Workflow
HOOPS Visualize Desktop offers several convenient functions to enable you to quickly adjust the position of components in the model tree. A common use for this functionality is a copy/paste/cut/move workflow. Although possible, it can be complicated to edit the PRC structure directly using HOOPS Exchange, since the management of the PRC model, links, and the associated HOOPS Visualize Desktop view require important expertise in both HOOPS Visualize Desktop scene graph and PRC management. For this reason, a high-level API is available to implement these common operations.
- Copy/paste workflow: The “copy/paste” workflow can be accomplished with the function
HPS::Component::CopyTo(HPS::Component in_component, HPS::Component target_parent). This function creates a copy of theA3DEntityassociated with theHPS::Component in_component, and adds it under theA3DEntityassociated with theHPS::Component target_parentin the PRC. It will then create a newHPS::Component, associate it with theA3DEntitycopied and then return this component. Following this function, you need to callHPS::Exchange::Component::Reload()from the returned component to create the subcomponent tree of this newly created component. You only need to callReload()from this component, instead of having to callReload()from theHPS::CADModelor the target component. For performance reasons, it is always a good idea to callReload()from the lowest point of the tree possible. Lastly, you should check the type of the returned component to see if the function ran successfully (a component of typeNonemeans that the function failed). - Delete workflow: The “delete” workflow is performed using the function
HPS::Component::Deletewith the optionHPS::Component::DeleteMode::StandardAndExchange. This function will remove theA3DEntitylink to the component and clean up the link from and to that entity inside of the PRC, and then perform a standard delete on that component. This function does not require a reload to synchronize the HOOPS Visualize Desktop component tree and PRC entities structure. - Move workflow: The “move” workflow can be done by combining the copy/paste workflow and the deletion workflow: you copy/paste the copied component under the new parent, and then delete the original component. This function requires a call to
HPS::Component::Reload()to properly update the HOOPS Visualize Desktop component tree.
Please note that the implications of using CopyTo are slightly different depending on the type of entity you are operating on. Please see the Reference Manual for details.
Component Creation Using a Custom Importer
HOOPS Visualize Desktop takes care of all of the import logic for supported file formats, including HOOPS Exchange. In doing so, it creates an in-memory model structure which consists of the HPS::Component objects mentioned in the previous section. If you have a need to write your own importer, you will need a way to create these components as you parse the input file. HOOPS Visualize Desktop allows you to do this using its component creation API functions.
The first step in this process is to create the root component, which is the HPS::Exchange::CADModel. This is the only object in the Exchange structure that has no owner. From this point, you can build the model structure as you parse it, using the HPS::Exchange::Factory static class to create each component.
// create the CAD model
HPS::Exchange::CADModel cadModel = HPS::Exchange::Factory::CreateCADModel();
// ... parse file
// if your entity is a product occurrence
HPS::Exchange::Component component = HPS::Exchange::Factory::CreateComponent
(cadModel, HPS::Component::ComponentType::ExchangeProductOccurrence, myEntity);
// create the CAD model
HPS.Exchange.CADModel cadModel = HPS.Exchange.Factory.CreateCADModel();
// ... parse file
// if your entity is a product occurrence
HPS.Exchange.Component component = HPS.Exchange.Factory.CreateComponent
(cadModel, HPS.Component.ComponentType.ExchangeProductOccurrence, myEntity);
Additionally, see the reference manual entries for HPS::Component::AddKey, HPS::Component::AddOwner, and HPS::Component::AddReference, which aid with component creation in certain situations. For example, to associate a geometry key will a component, use AddKey.
General Exchange Limitations
As Exchange itself is only implemented for Windows, Linux, OSX, iOS, and Android, the HOOPS Visualize Desktop-Exchange integration is not applicable to other operating systems.
It is also important to note that the HOOPS Visualize Desktop-Exchange integration ignores B-rep data and asks HOOPS Exchange to provide all data in tessellated form.
Further Reading
A further discussion on the inner workings of Exchange is beyond the scope of this manual. However, the main source for Exchange documentation can be viewed in HOOPS Exchange documentation.