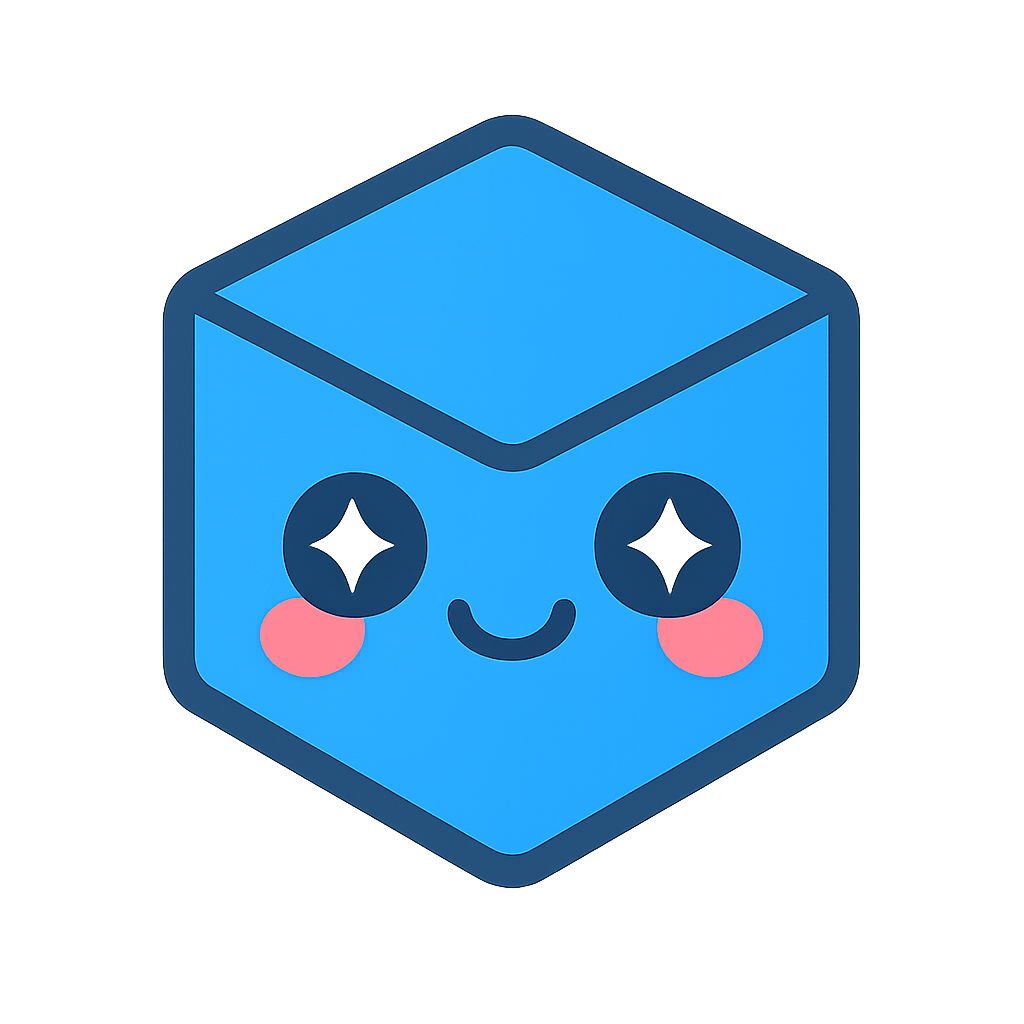Sandboxes
List of Sandboxes
Note that the package hierarchy in the previous section includes <gui>_sandbox. Each platform includes a “sandbox”, which is a sample application intended to be used as a starting point for prototyping, testing, and learning the API. Each sandbox contains a viewport and a set of manipulation operators, such as rotation, pan, and zoom. The sandboxes are precompiled and ready to use from your HOOPS Visualize Desktop package.
After starting the sandbox of your choice, open a file using the main menu. Supported file formats are listed here. Once the file is loaded, you’ll see the model as well as a model browser and segment browser. Also note the various operators, such as orbit, pan, and zoom, which you can use to manipulate your view of the model.
HOOPS Exchange
If you have a HOOPS Exchange license, Exchange support can be added to the MFC, WPF, Cocoa, and Qt sandboxes.
To use Exchange with the WPF sandbox, you must add USING_EXCHANGE to the list of “Conditional Compilation Symbols” in the WPF Visual Studio project file. You must also add a Reference in the Visual Studio project to hps_cs_sprk_exchange.dll. In the properties for the Reference to hps_cs_sprk_exchange.dll, set the “Copy Local” property to False.
To enable Exchange support in all other sandboxes, the project must be compiled with the USING_EXCHANGE preprocessor flag, and must be linked to hps_sprk_exchange.lib.
When using the sandboxes with Exchange, you need to locate the Exchange libraries for the application by calling HPS::World::SetExchangeLibraryDirectory. Alternatively, you may set the environment variable HEXCHANGE_INSTALL_DIR to the Exchange path.
If you load an Exchange file which has configurations, the “Configurations” tab of the model browser will display a list of the configurations in the file. If you double-click on a configuration, that configuration will be loaded from the file, replacing the currently loaded model.
WPF Sandbox
The WPF Sandbox supports both WinForms and D3DImage canvases with DX11. For an example on how they are used, see SprocketsWPFControl.cs in the wpf_sandbox project. WinForms is the default. If you want to use D3DImage, you’ll have to define the USE_D3D_IMAGE_CANVAS variable as shown in the code. Other relevant lines are:
public SprocketsWPFControl(HPS.Window.Driver driver, string canvasName)
{
HPS.OffScreenWindowOptionsKit options = new HPS.OffScreenWindowOptionsKit();
options.SetPreferredGPU(HPS.GPU.Preference.Default);
// NOTE: D3DImage with DX11 must use default GPU.
_canvas = new HPS.D3DImageCanvas(options, canvasName);
// the following line sets the D3D image source
Source = _canvas.ImageSource;
Stretch = Stretch.Fill;
AllowDrop = true;
SizeChanged += SprocketsWPFControl_SizeChanged;
HPS.View view = HPS.Factory.CreateView(canvasName);
Canvas.AttachViewAsLayout(view);
}
A texture sharing limitation with the D3DImage in WPF (which must use DX11) does not support a non-default GPU.
Lastly, you must add a reference to the sprk_d3dimage library in order to use D3DImage.
Segment Browser
The segment browser is a Microsoft tree control that is included in both the WPF and MFC sandboxes.
The segment browser is a GUI control that allows you to inspect the segment structure of the loaded model. SceneTree and SceneTreeItem facilitate populating the tree-view, and they have derived classes located in CHPSSegmentBrowserPane.cpp (for MFC), or SegmentBrowser.cs (for WPF).
Model Browser
The model browser is a Microsoft tree control that is included in both the WPF and MFC sandboxes. It is provided in source code form as a reference, to facilitate adding a custom model browser to your application.
The model browser is a GUI control that allows you to inspect the Component hierarchy of models loaded with either the Exchange or Parasolid interface. Right-clicking on an item in the tree-view brings up a context menu which allows you to show, hide, or isolate an item in the viewport. Selecting an item in the viewport will highlight its corresponding item in the tree-view, and vice versa.
ComponentTree and ComponentTreeItem facilitate populating the tree control, and they have derived classes located in CHPSModelBrowserPane.cpp (for MFC), or ModelBrowser.cs (for WPF). Note that the model browser is only applicable when a Component hierarchy is present, such as when a model is loaded using one of the Component integrations.
Cocoa Sandbox
HOOPS Exchange is not enabled by default for this sandbox. To enable this capability, you must have HOOPS Exchange installed, then follow the instructions below:
- In the project screen, go to the build settings. Do a search for macros. In the preprocessor macros and next to any architecture/any SDK add
USING_EXCHANGE. Make sure it’s all caps. - Search for linker, and then go to Linking > Other linker flags and double-click to the right of other linker flags. Press the plus that is at the bottom of the window that will open up to add
-IA3DLIBS(all caps) and press enter - Then click the plus at the bottom again to add
-lhps_sprk_exchange(all lowercase) - Set
HEXCHANGE_INSTALL_DIRas an environment variable to the path of the Exchange package
Once these steps are complete, build the project. Upon a successful build, the sandbox will be able to load Exchange models.
Virtual Reality
Our virtual reality package contains the OpenVR sandbox:
- OpenVR
This sandbox makes it possible to view HSF files in a virtual reality headset.
This project is named openvr_sandbox in the HOOPS Visualize Desktop sample solution and supports any VR headset compatible with OpenVR.
For OpenVR, you’ll need a VR-capable GPU. For current NVIDIA GPUs, this would be a GTX 1060 or better. For AMD, this would be an RX 480 or better.
To get started with OpenVR, follow these steps:
On your local system, clone OpenVR from the GitHub repository:
git clone https://github.com/ValveSoftware/openvr
Set the
OPENVR_SDKenvironment variable to the location of your OpenVR root folder.Ensure that the OpenVR binaries are in your PATH.
Install the Steam application from: store.steampowered.com
Once Steam has been installed, run the application. In the top menu, select Library, go to VR and select “Install SteamVR” and install it on your system.
Run SteamVR. From within the SteamVR application, run the installer for your particular hardware (e.g., HTC Vive, Oculus Rift, etc).
For Oculus Rift only:
- Allow developer apps to run on the Oculus by opening the Oculus app and choosing Settings->General->Unknown Sources and toggling it to ON.
App Usage:
You pick a file from the file list, and then the app will transition to AR mode, and allow you to place the selected file on planes that ARKit detects. Plane and point geometry that ARKit uses to detect planes can have their visibility toggled with the Plane button in the upper right corner. They will be visible by default.
You can single tap on a plane to place a model anchor. It will have a red circle of geometry underneath it to signify it as an “active” anchor. Active anchors can be rotated by panning left and right on the screen, scaled by pinching, and placed in a new location by double tapping.
If you place a new anchor by single tapping, the old anchor will become inactive, and the newly placed anchor will become active.
The Code1-Code4 buttons are conveniences to allow you to add your own code to run when they are tapped. The sandbox also caps the number of anchors it allows, though this can be changed in the source.