1. Set Up Your Environment
This documentation provides step-by-step instructions for setting up your environment for developing with HOOPS Exchange.
The process includes installing a development environment, downloading and extracting the library package, obtaining and configuring the license, and testing the installation using sample codes.
Installing Your Development Environment
Developing applications with HOOPS Exchange for Windows is typically done using the Visual Studio Integrated Development Environment (IDE).
To get started, visit the Microsoft Visual Studio download page and choose the edition of Visual Studio that suits your needs. During the installation process, make sure to select at least the Desktop development with C++ component set.
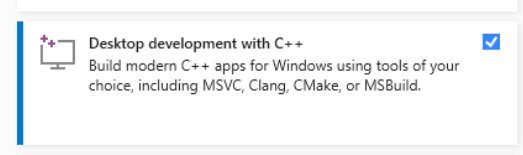
Additionally, verify that your installed compiler adheres to the HOOPS Exchange platform requirements.
After completing the installation, restart your computer to ensure that all changes take effect.
Configure Linux:
Go to the required components page.
Make sure that your Minimum Supported OS and Compiler are compatible with HOOPS Exchange.
Configure macOS:
Go to the required components page.
Make sure that your Minimum Supported OS and Compiler are compatible with HOOPS Exchange.
Configure iOS:
Go to the required components page.
Make sure that your Minimum Supported OS and Compiler are compatible with HOOPS Exchange.
Configure Android:
Go to the required components page.
Make sure that your Minimum Supported OS and Compiler are compatible with HOOPS Exchange.
Installing HOOPS Exchange
Getting HOOPS Exchange:
This is your first visit to our website, and neither you nor your company has ever used or licensed our products before:
Go to our User Dashboard page and click the Sign Up link.
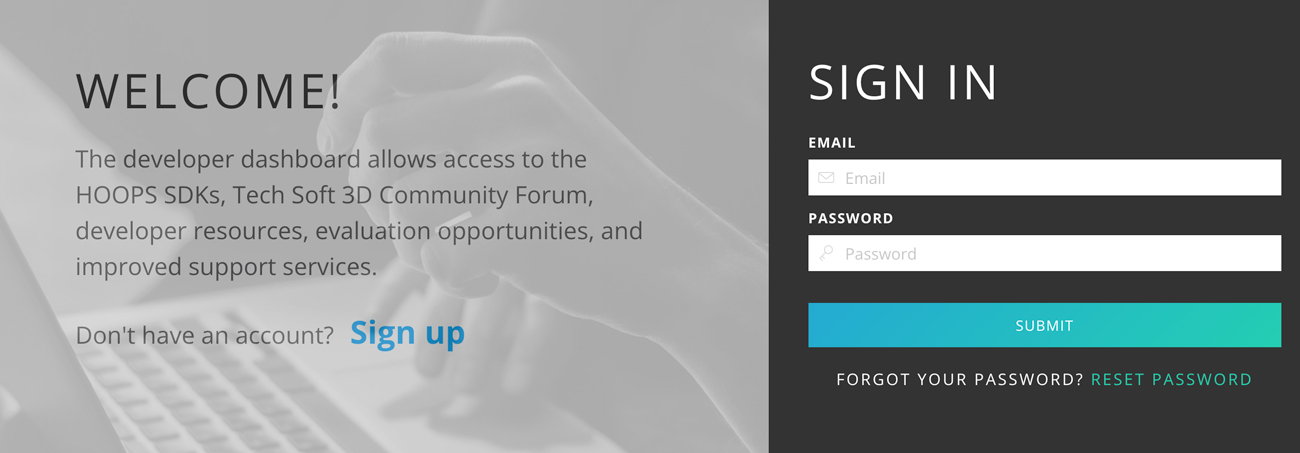
Create your self-evaluation account. You will be emailed a link to verify your account details.
Once you’ve verified your account, click on Product Downloads and then Download HOOPS Exchange to be taken to the Developer Zone.
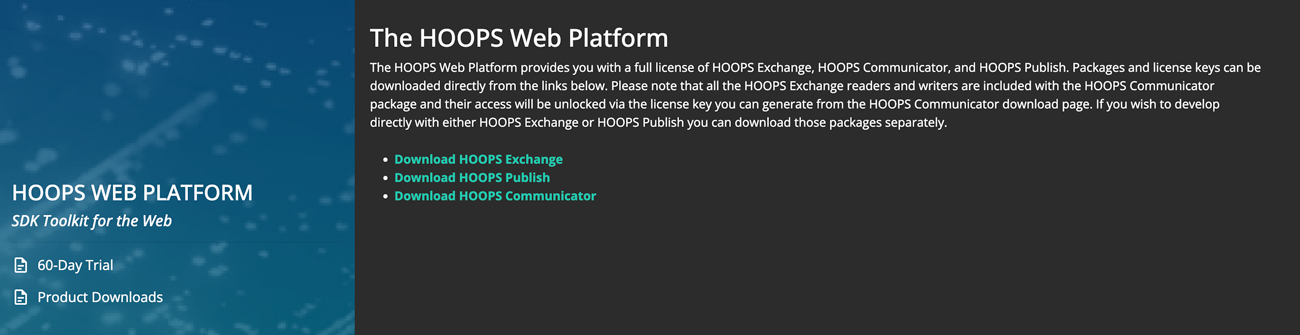
Lastly, click the Download button for your chosen operating system.
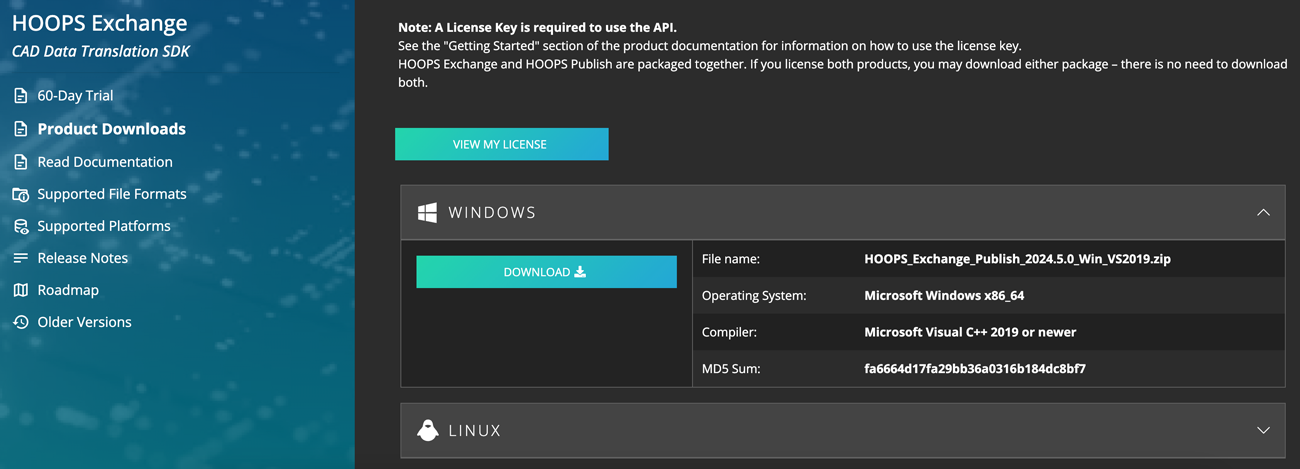
If you are on a Windows or Linux platform, you may download the Installer or the ZIP file. macOS users must use the ZIP file. To download the iOS or Android package, please Contact Us.
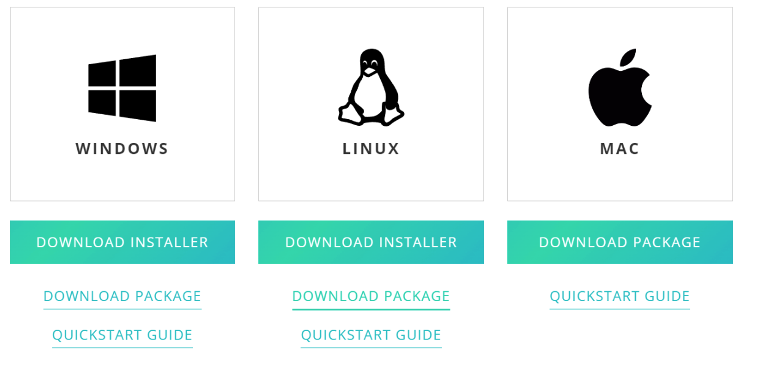
Read the Package Hierarchy page for more information about the download package content.
Installer: Run the installer and follow the instructions to install the package on your local machine.
ZIP file: Locate the downloaded package file, which is a zip archive.
You can use either a built-in extractor or third-party software to extract the contents to your chosen destination folder.
Obtaining, Setting Up and Checking the License:
Before you can use this product, you must have a valid HOOPS Exchange license:
If you are using the Installer, you’ll be required to input the license key to complete installation of the SDK.
The generated key is permanent and accessible from the Developer Zone at any time during your evaluation.
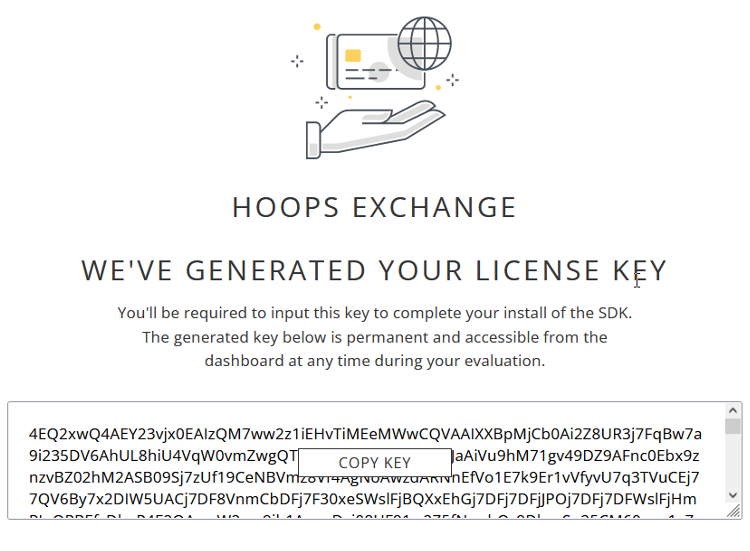
If you are using the ZIP file, you will need to copy and paste your new license key into the license file available in your installation folder:
Locate the folder where you have previously extracted HOOPS Exchange on your system.
Navigate to the
../include/directory.Edit the file
hoops_license.hand enter your new license key.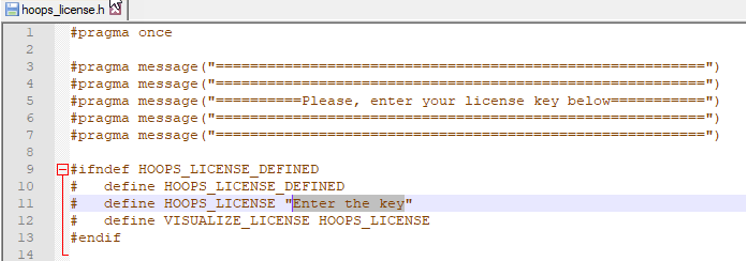
From the Developer Zone, clicking Active Evaluations at the top right of the page and then License Key will give you access to your license status.
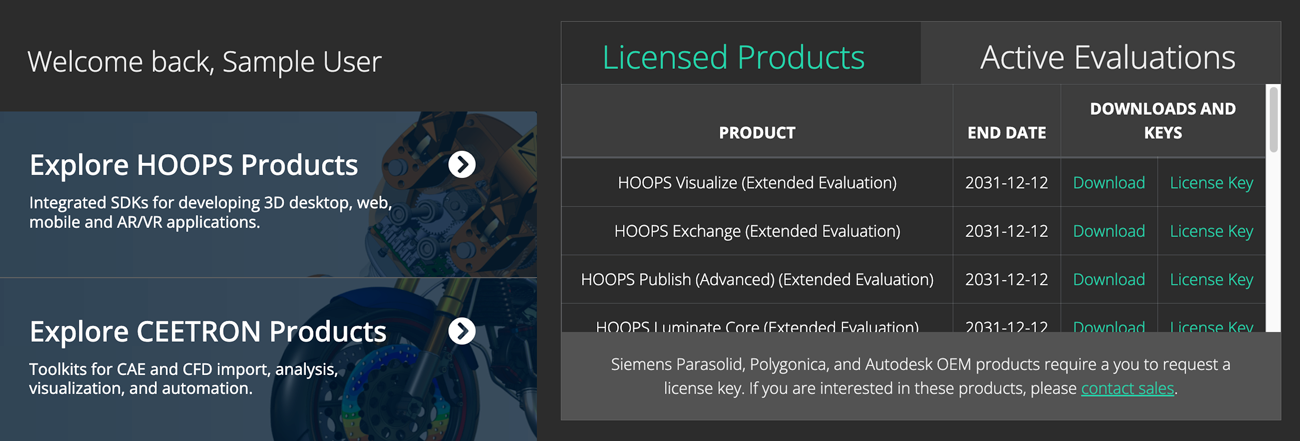
HOOPS Exchange only requires a new license key if you are currently using a key which was generated for a prior major version. For example, developers upgrading from HE 2024.0.0 to HE 2024.1.0 may use the same key, but those upgrading from 2023.0.0 to 2024.0.0 need to generate a new key.
The expiration date for the generated license key is tied to your contract with Tech Soft 3D. If you have signed a license agreement for HOOPS Exchange, then the license key that is generated will be a perpetual (non-expiring) license key. If you are evaluating HOOPS Exchange, then the license key will expire when your evaluation expires. Evaluation license keys will expire at the end of the evaluation period and are not suitable for production software. Any software that uses an evaluation license key will no longer work after the evaluation period.
HOOPS Exchange releases are not binary compatible with older releases. You must recompile your application when updating to a new version of HOOPS Exchange. Please see Distributing Your Application section for an up-to-date list of binaries required for distribution.
Getting HOOPS Exchange:
Your company is already evaluating or licensing one of our products, go to the Developer Zone.
At the top right of the page, click on the Sign In button:
If you have an existing account, simply enter your credentials.
If your company is already licensing our technology, please contact us.
After our team has attached your contact to your company records, you will receive a personal invitation to log in.
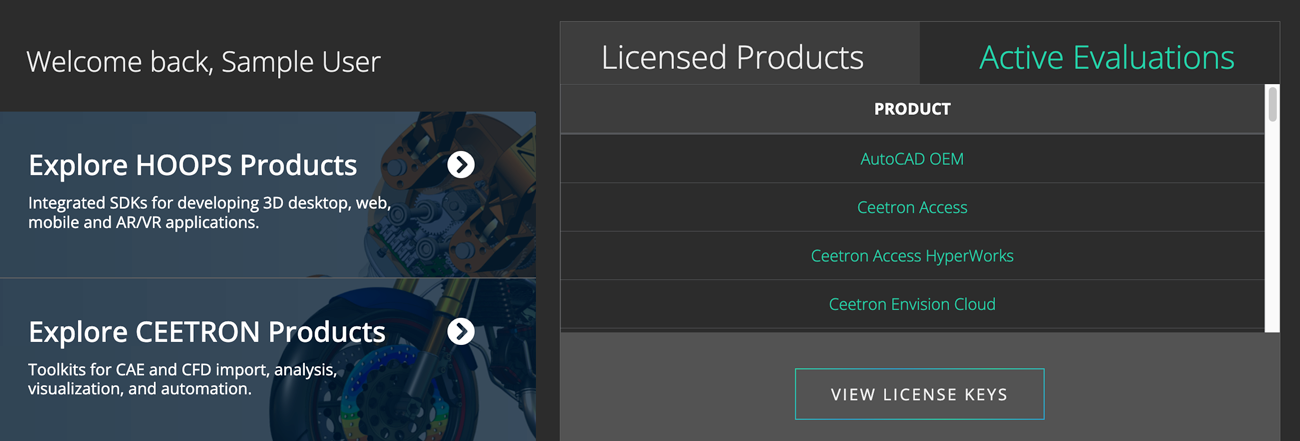
From here, you can download:
Your license file (perpetual and evaluation license key).
ZIP files of current and previous versions for Windows, Linux, macOS, iOS, Android platforms.
All of our other HOOPS, Ceetron, Partners, and OEM CAD technologies and viewers.
Read the Package Hierarchy page for more information about the download package content.
ZIP file: Locate the downloaded package file, which is a zip archive.
You can use either a built-in extractor or third-party software to extract the contents to your chosen destination folder.
Obtaining, Setting Up and Checking the License:
Existing partners can download ZIP Files and License File from the Developer Zone:
Visit the Developer Zone and click the View License Keys button.
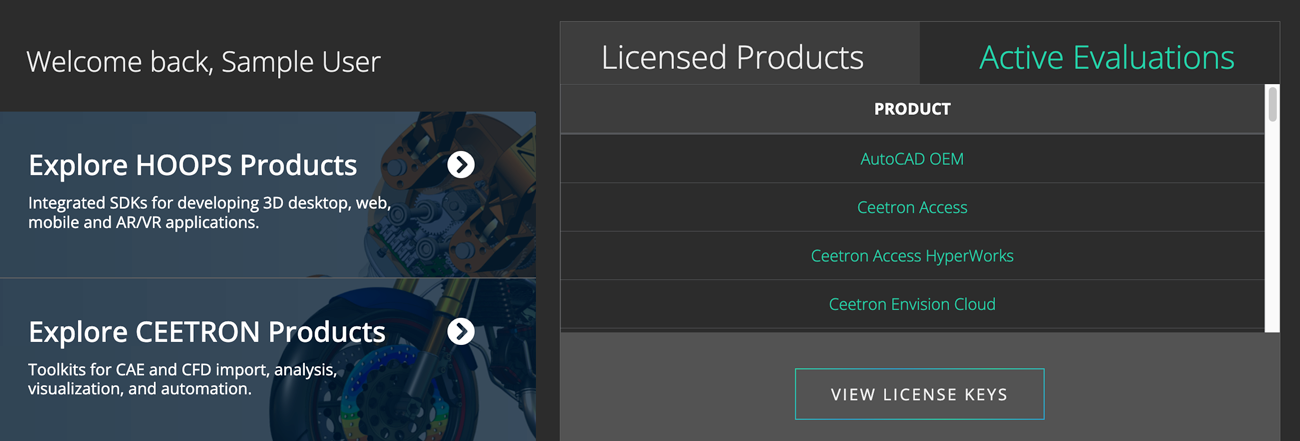
Click the C Header button in the Header Files section.
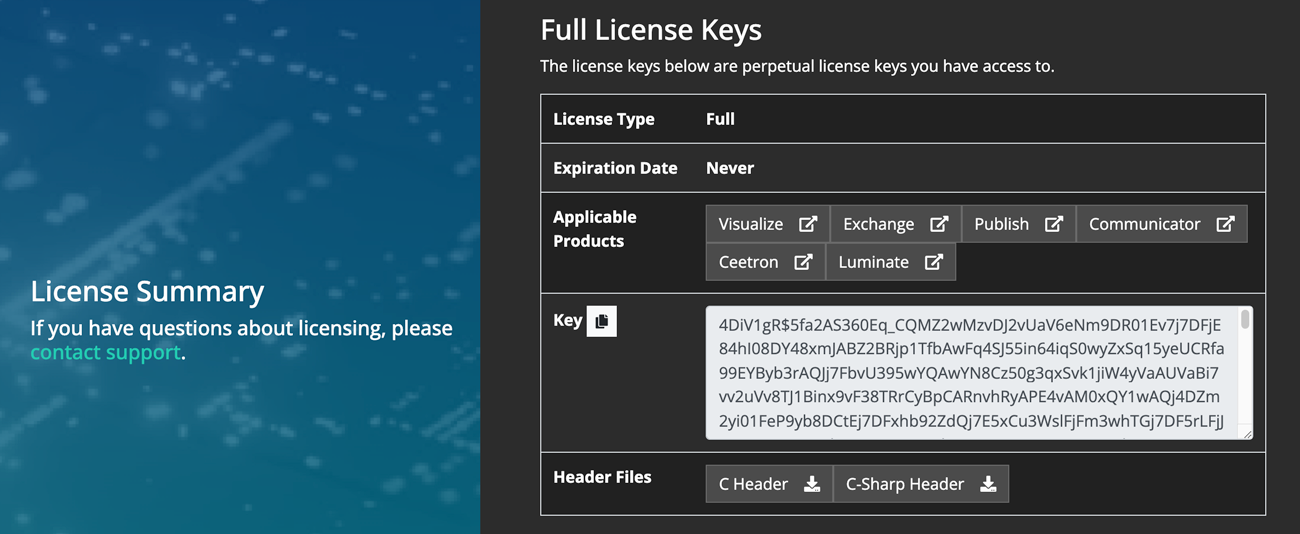
This will generate a file named
hoops_license.hfor you. Once done, simply:Locate the folder where you have previously extracted HOOPS Exchange on your system.
Navigate to the
../include/directory.Copy the downloaded
hoops_license.hand replace the default one in the../include/directory.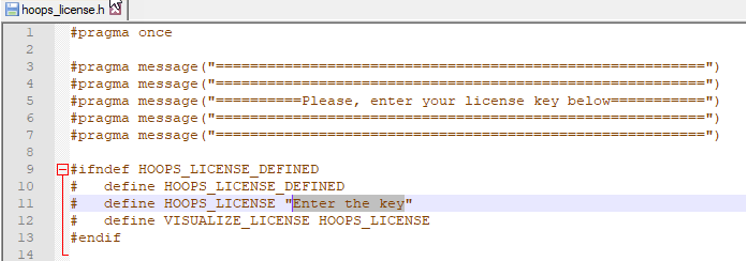
HOOPS Exchange only requires a new license key if you are currently using a key which was generated for a prior major version. For example, developers upgrading from HE 2024.0.0 to HE 2024.1.0 may use the same key, but those upgrading from 2023.0.0 to 2024.0.0 need to generate a new key.
The expiration date for the generated license key is tied to your contract with Tech Soft 3D. If you have signed a license agreement for HOOPS Exchange, then the license key that is generated will be a perpetual (non-expiring) license key. If you are evaluating HOOPS Exchange, then the license key will expire when your evaluation expires. Evaluation license keys will expire at the end of the evaluation period and are not suitable for production software. Any software that uses an evaluation license key will no longer work after the evaluation period.
HOOPS Exchange releases are not binary compatible with older releases. You must recompile your application when updating to a new version of HOOPS Exchange. Please see Distributing Your Application section for an up-to-date list of binaries required for distribution.
Testing the Installation
Now that you’ve completed the setup and successfully configured a valid HOOPS Exchange license, it’s time to test the installation using sample codes provided with HOOPS Exchange.
Locate the folder where you have previously extracted HOOPS Exchange on your system and navigate to the ../samples/ directory:
Build the solution
If you are on a Windows platform:
In the
../samples/folder of your installed package, open theexchange.slnfile using Visual Studio.Select the Debug, x64 mode.
Go to the tab Build and build the entire solution.
Out of the box you should obtain: Build: 18 succeeded, 2 failed, 0 up-to-date, 0 skipped.
The 2 failing samples are the
.Net Wrapper(our HOOPS Exchange C# sample) andTranslateToPkParts(our Bridge to the Siemens Parasolid API ).This is the expected behavior as these two samples required further more configuration to run. (Download Microsoft .NET for Visual Studio and visit the TranslateToPkParts page for more details).
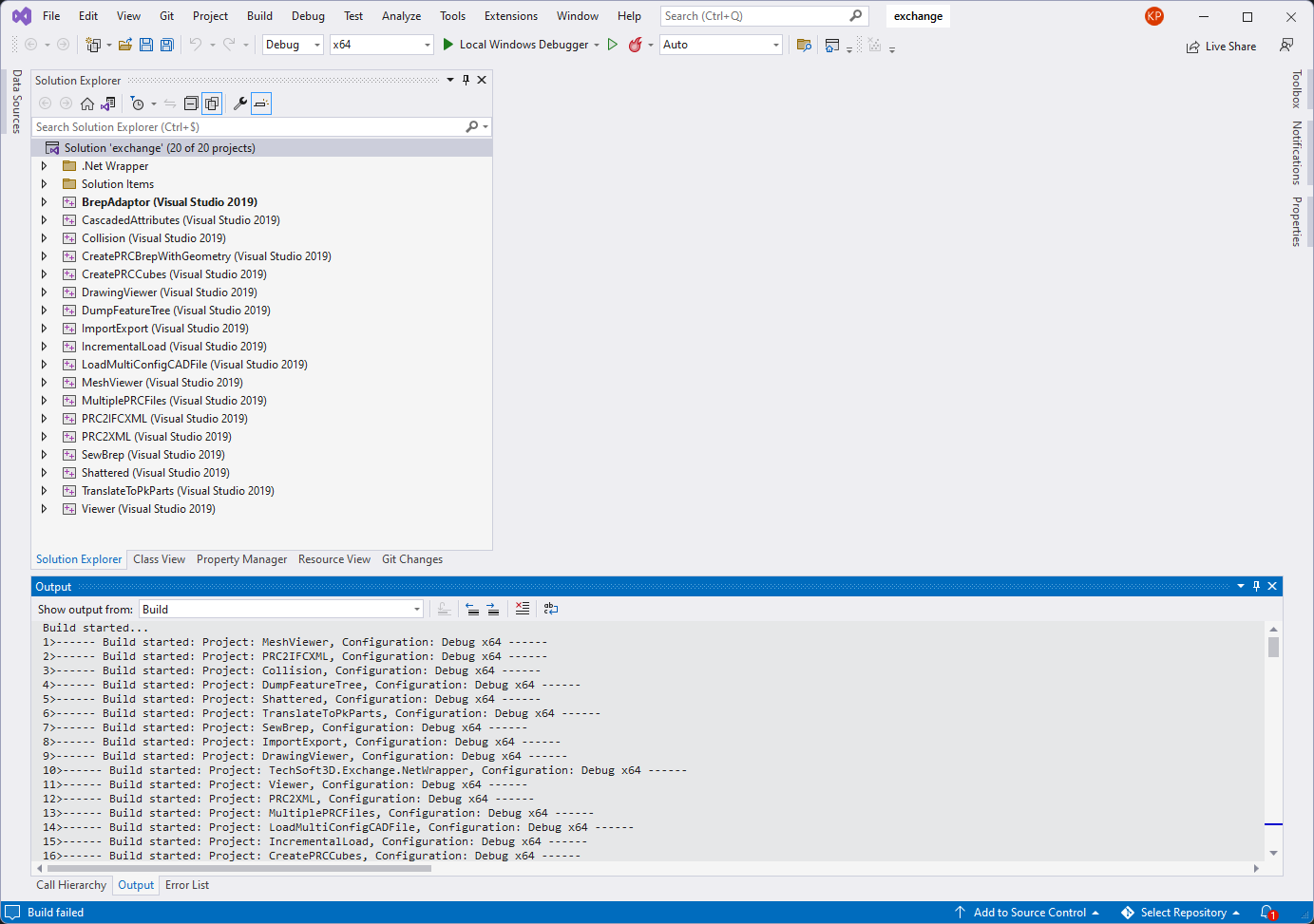
Test a sample
- In Visual Studio from the Solution Tree explorer:
Locate the sample
ImportExport- To run the sample, right click on it and select Debug -> Start New Instance.
The sample will read a sample input file, _Aquo Bottle.CATProduct, and convert it to PRC format.
The result file is located alongside the input file.
Locate the newly created file _Aquo Bottle.CATProduct.prc in your output folder from the installation folder
..\samples\data\catiaV5\CV5_Aquo_BottleOpen the HOOPS Demo Viewer desktop application.
Drag & drop your resulting _Aquo Bottle.CATProduct.prc file to quickly visualize the assembly:
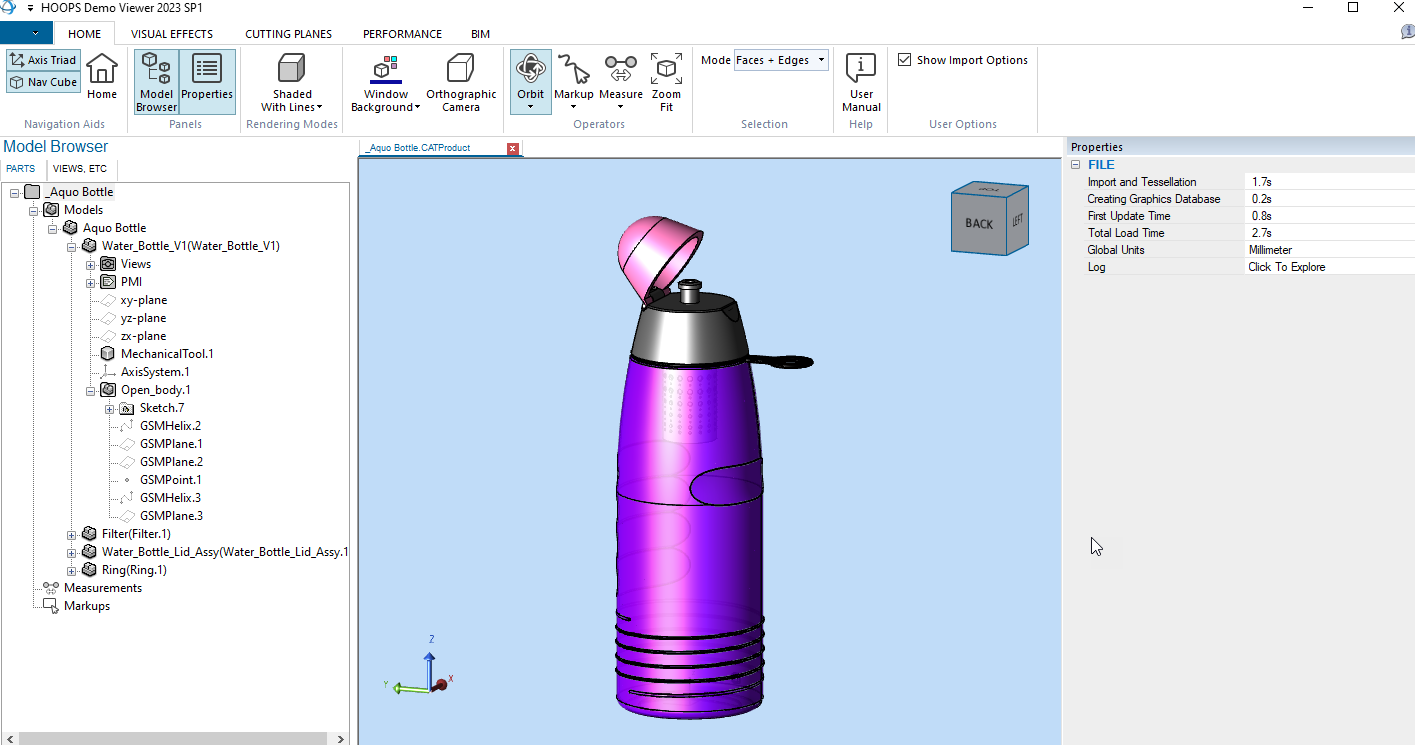
For more details on using the HOOPS Demo Viewer, consult the HDV Documentation Page.
Build the solution
- If you are on a Linux platform:
Locate the folder
..\samples\from the installation folder.Right click on the folder and select Open in Terminal.
In Terminal Type
maketo build all the samples.
Out of the box all samples are built but the sample
TranslateToPkParts, our Bridge to the Siemens Parasolid API requires further more configuration to run, please visit the TranslateToPkParts page for more details.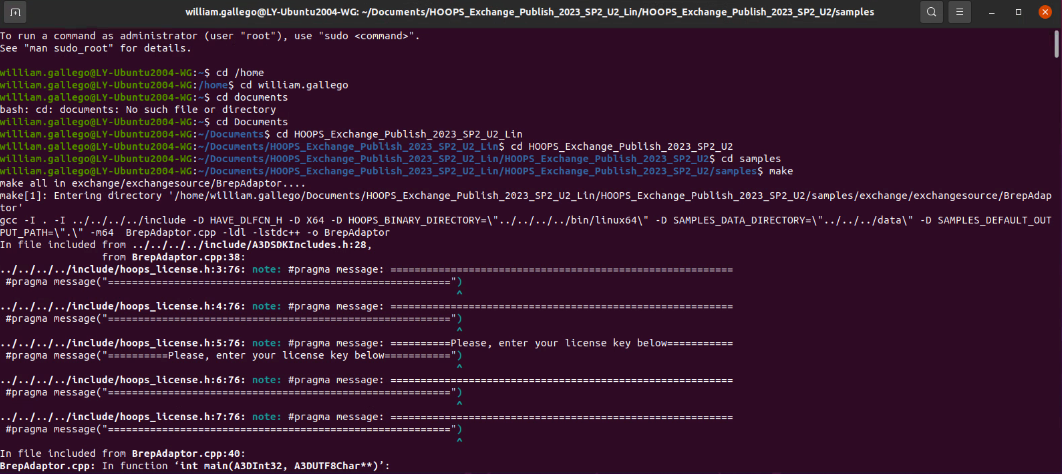
Test a sample
The HOOPS Demo Viewer application being a Windows only application, for Linux we will use the samples
ImportExportANDViewerinstead.Locate the sample
ImportExportfrom the installation folder..\samples\exchange\exchangesource\ImportExportRight click on the folder and select Open in Terminal.
Locate the file _Aquo Bottle.CATProduct from the installation folder
..\samples\data\catiaV5\Make sure the sample is already built otherwise build it again: Command Line:
make
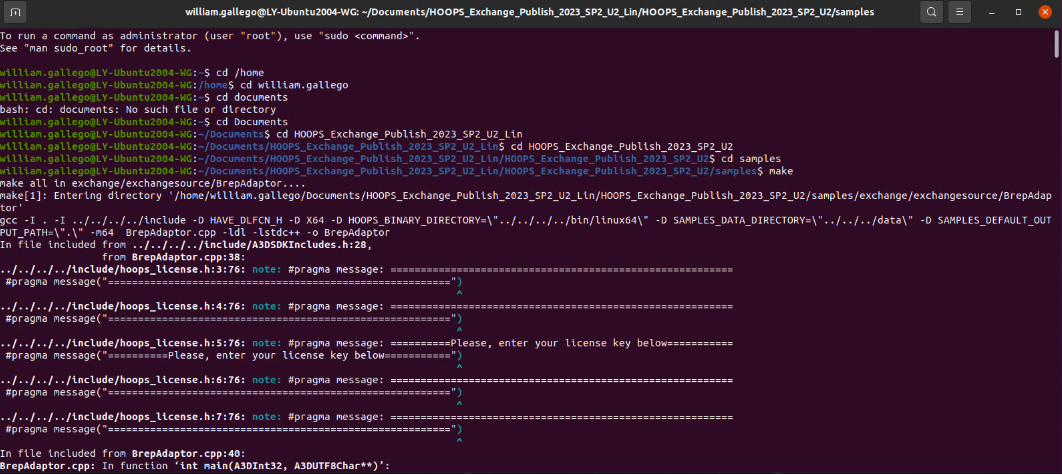
Run the sample
ImportExportto convert a CATIA V5 assembly called _Aquo Bottle.CATProduct to PRC format.Command Line :
./ImportExport ..\samples\data\catiaV5\_Aquo Bottle.CATProduct ..\samples\data\catiaV5\_Aquo Bottle.CATProduct.prc
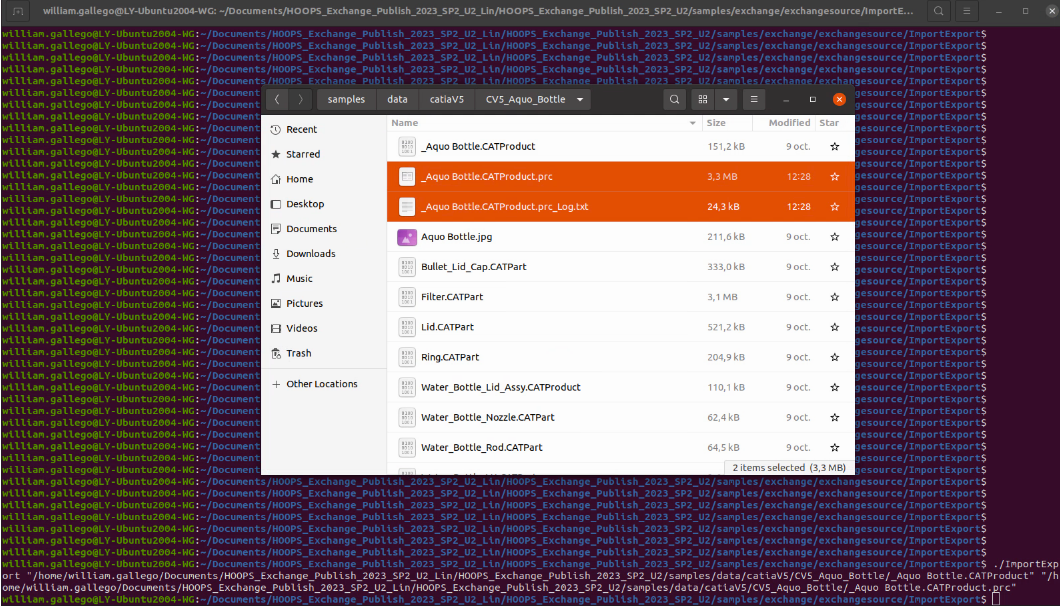
Locate the resulting file _Aquo Bottle.CATProduct.prc from the installation folder
..\samples\data\catiaV5\Run the sample
Viewerto load the PRC file in the OpenGL sample Viewer. Command Line./Viewer ..\samples\data\catiaV5\_Aquo Bottle.CATProduct.prc_Aquo Bottle.CATProduct.prc file will be displayed in an OpenGL Windows:
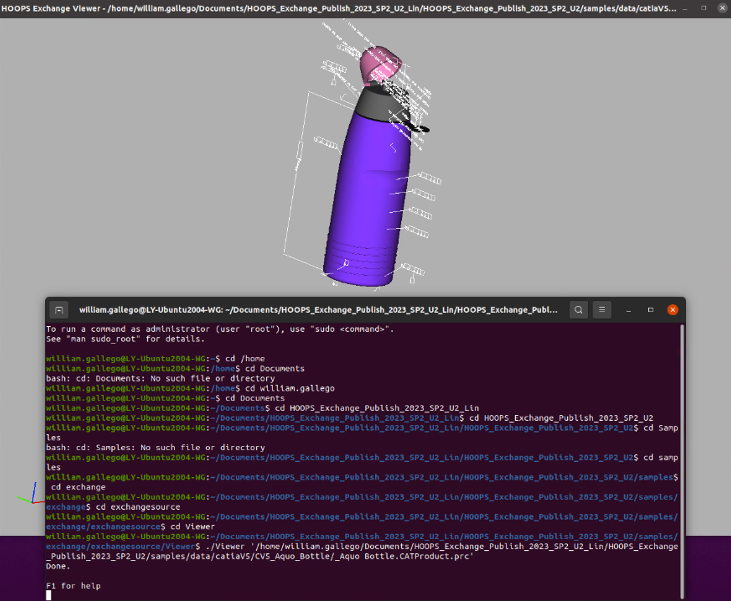
Build the solution
- If you are on a macOS platform:
Locate the folder
..\samples\from the installation folder.Open the Terminal and set the current directory to
..\SamplesIn Terminal Type
make
Out of the box all samples are built but the sample
TranslateToPkParts, our Bridge to the Siemens Parasolid API requires further more configuration to run, please visit the TranslateToPkParts page for more details.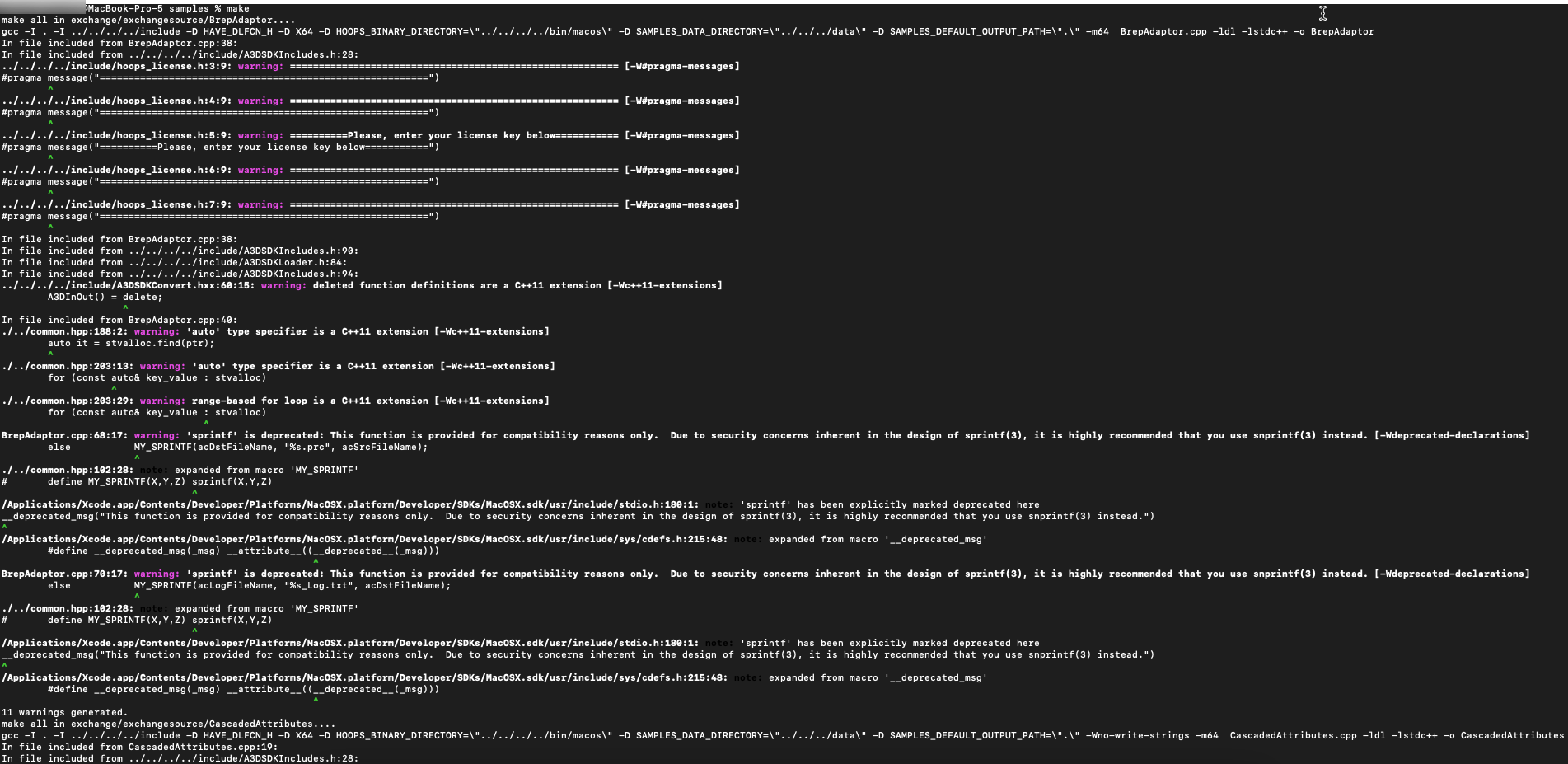
Test a sample
The HOOPS Demo Viewer application being a Windows only application, for macOS we will use the samples
ImportExportANDViewerinstead.Locate the sample
ImportExportfrom the installation folder..\samples\exchange\exchangesource\ImportExportOpen the Terminal and set the working directory to
..\samples\exchange\exchangesource\ImportExportMake sure the sample is already built otherwise build it again: Command Line:
make
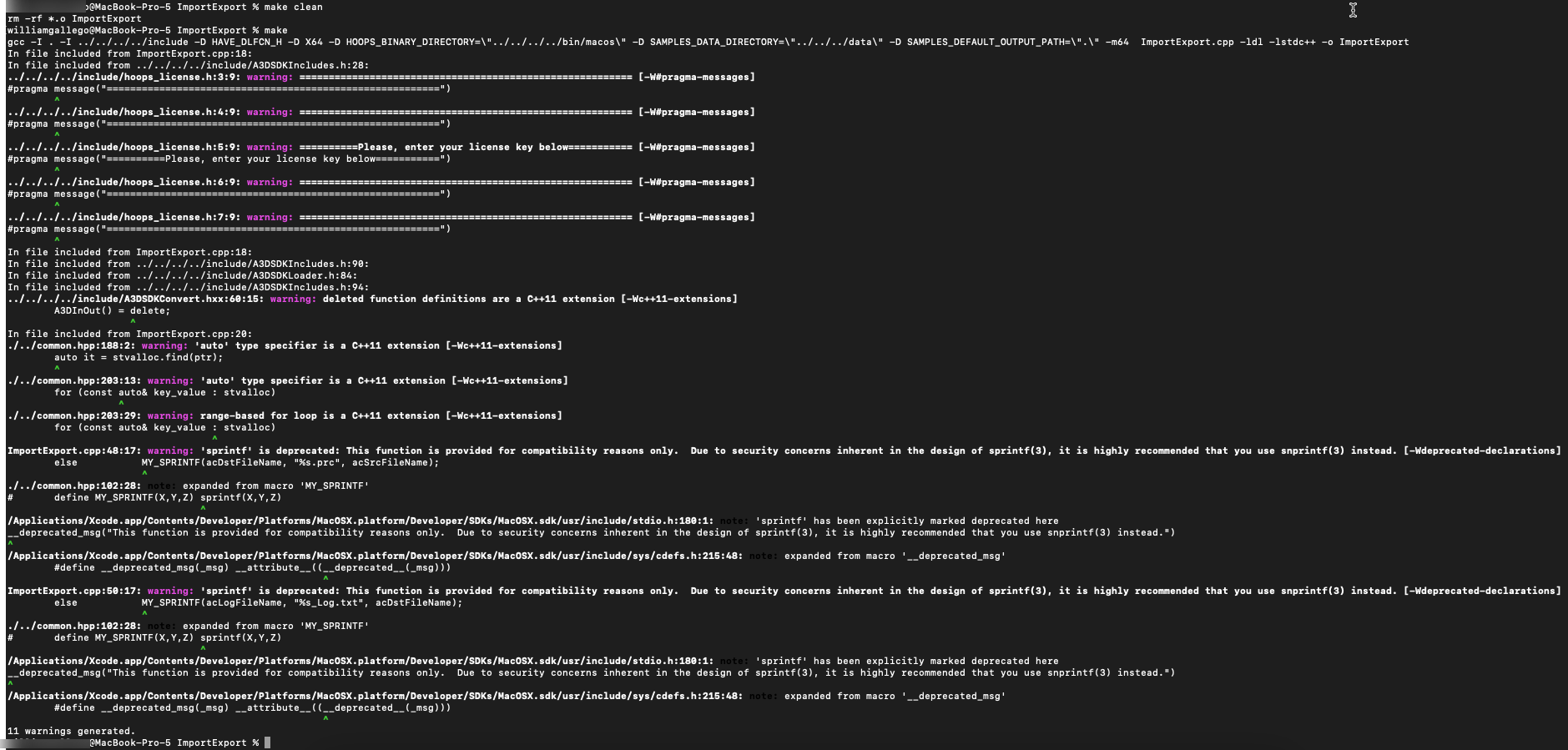
On macOS go to System Settings and open the Privacy and Security tab.
Check that the
libA3DLIBS.xx.x.xx.dylibfile is not blocked, is this is the case click Allow Anyway.
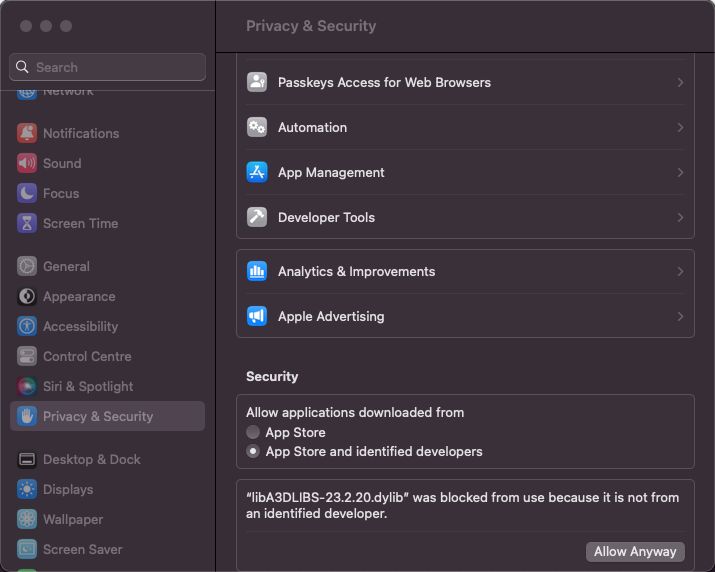
Locate the file _Aquo Bottle.CATProduct from the installation folder
..\samples\data\catiaV5\Run the sample
ImportExportto convert a CATIA V5 assembly called _Aquo Bottle.CATProduct to PRC format.Command Line:
./ImportExport ../samples/data/catiaV5/_Aquo Bottle.CATProduct ../samples/data/catiaV5/_Aquo Bottle.CATProduct.prc
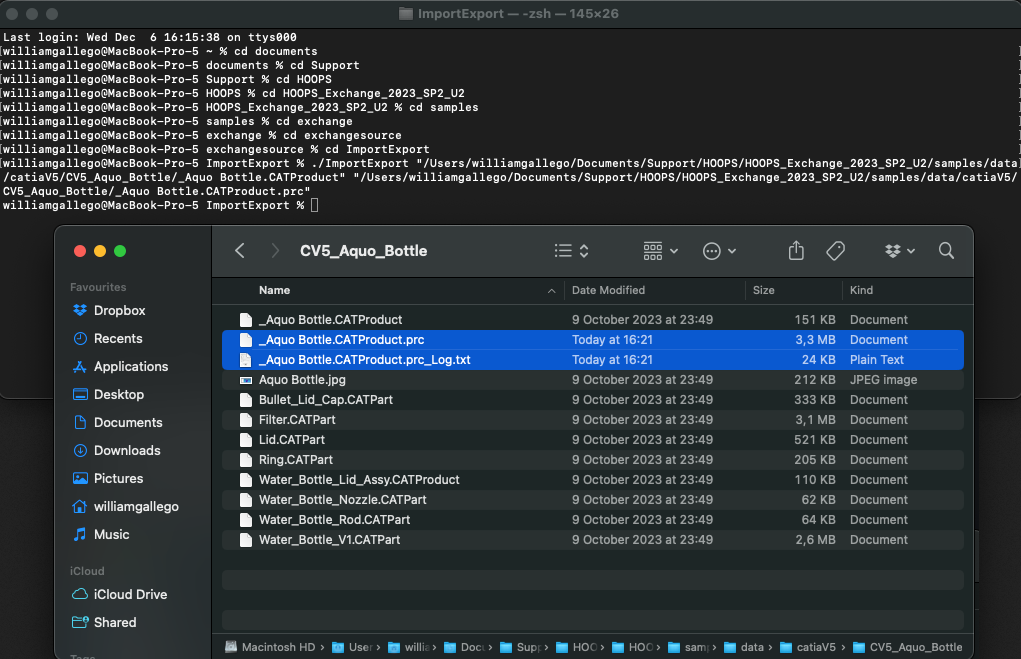
Locate the resulting file _Aquo Bottle.CATProduct.prc from the installation folder
..\samples\data\catiaV5\Run the sample
Viewerto load the PRC file in the OpenGL sample Viewer. Command Line./Viewer ..\samples\data\catiaV5\_Aquo Bottle.CATProduct.prc_Aquo Bottle.CATProduct.prc file will be displayed in an OpenGL Windows:
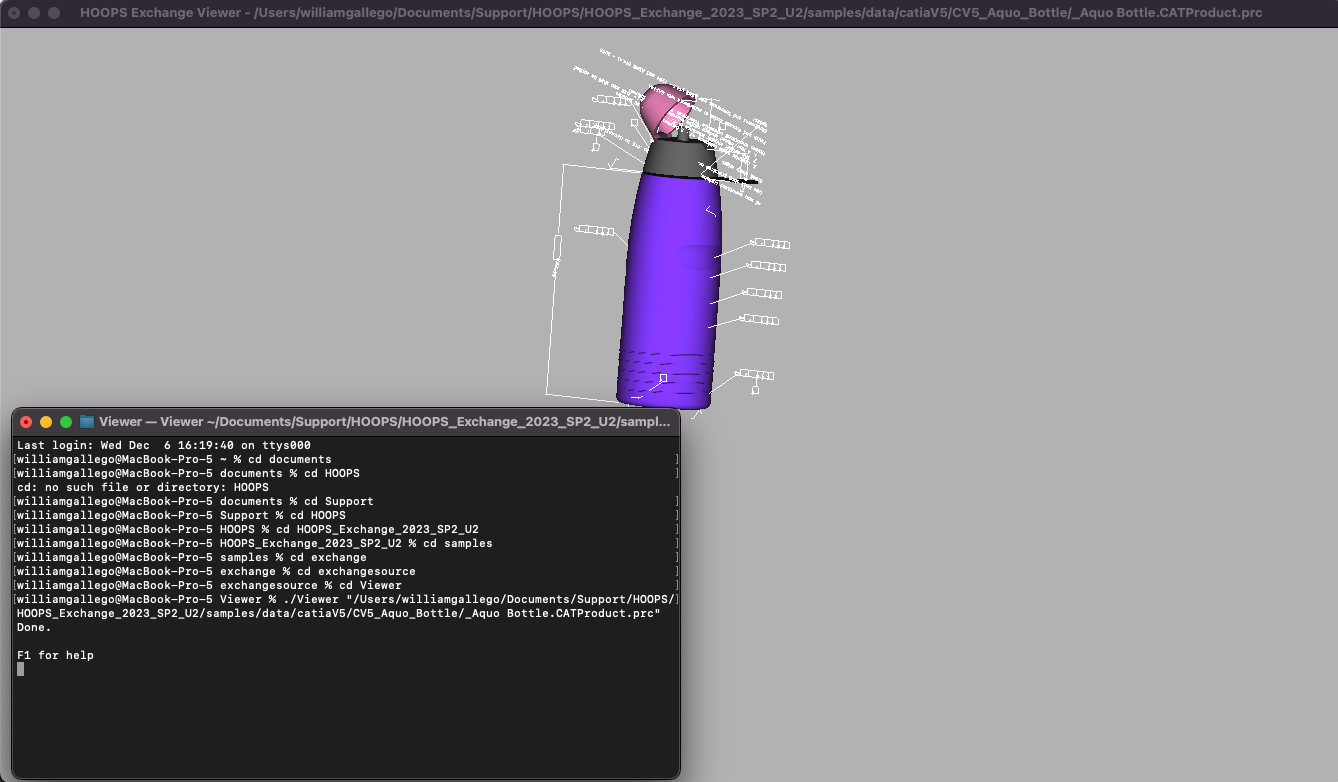
HOOPS Exchange is compatible with iOS, unlike the Windows, Linux and macOS platforms HOOPS Exchange for iOS support is limited to:
CAD Import formats:
SolidWorks, IFC, IGES, JT, PARASOLID, PDF, PRC, STEP, STEPXML, U3DCAD Export formats:
IGES, PARASOLID, STEPThe package contains the following folders: bin, includes, samples, documentation, the samples folder only contains two samples:
PRC2XML: Sample describing how to load a CAD file and to dump the model tree structure, metadata, attributes and more.
IOSWriter: Sample describing how to load a CAD file and to convert it to another format.
Build the solution
Launch Xcode and select Open Existing Project.
In the
../samples/ios/PRC2XMLfolder of your installed package, openPRC2XML.xcodeproj
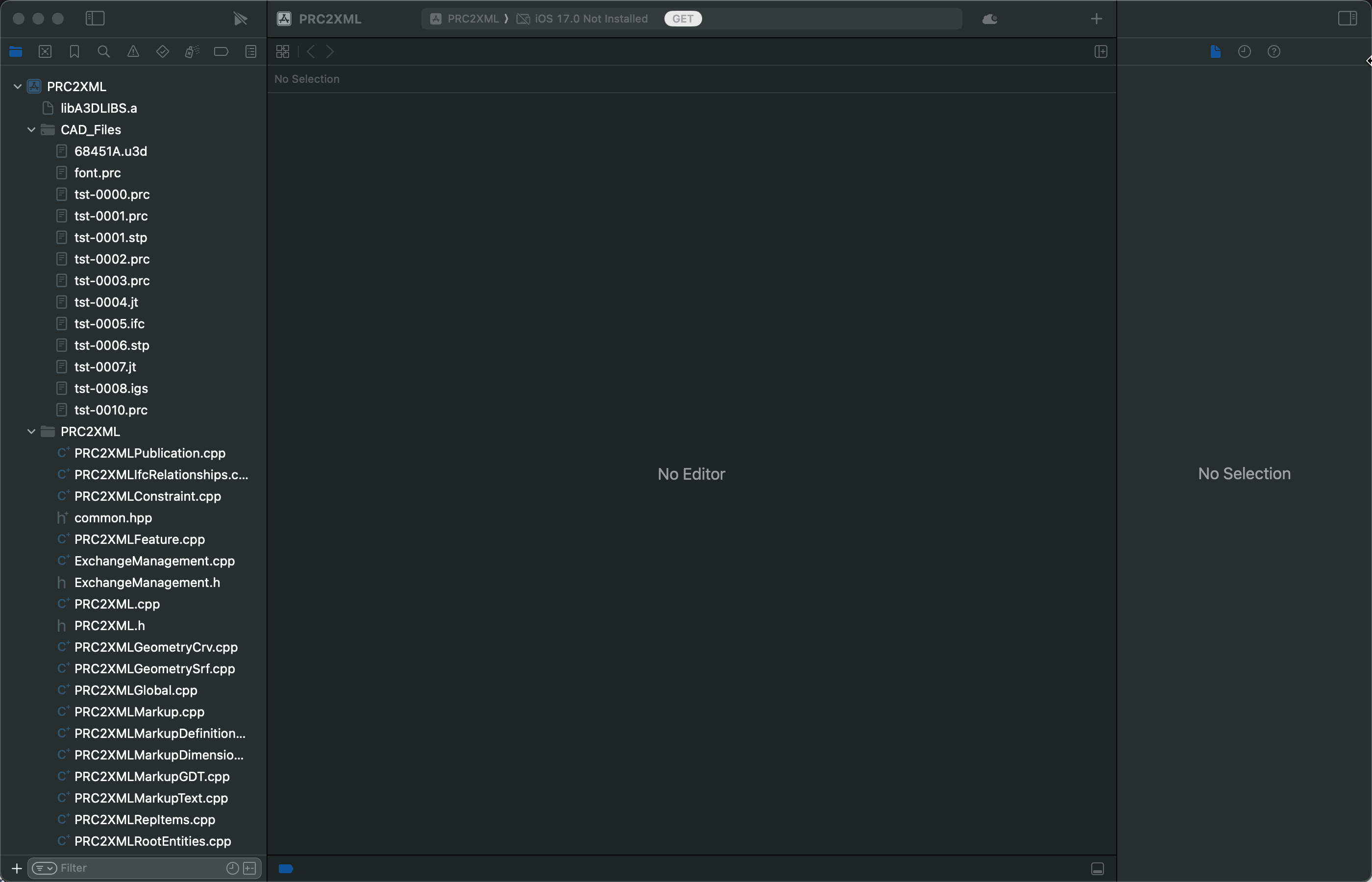
From the Project navigator bar select the file
ts-0000.prcRight Click
Add files to "PRCXML"...
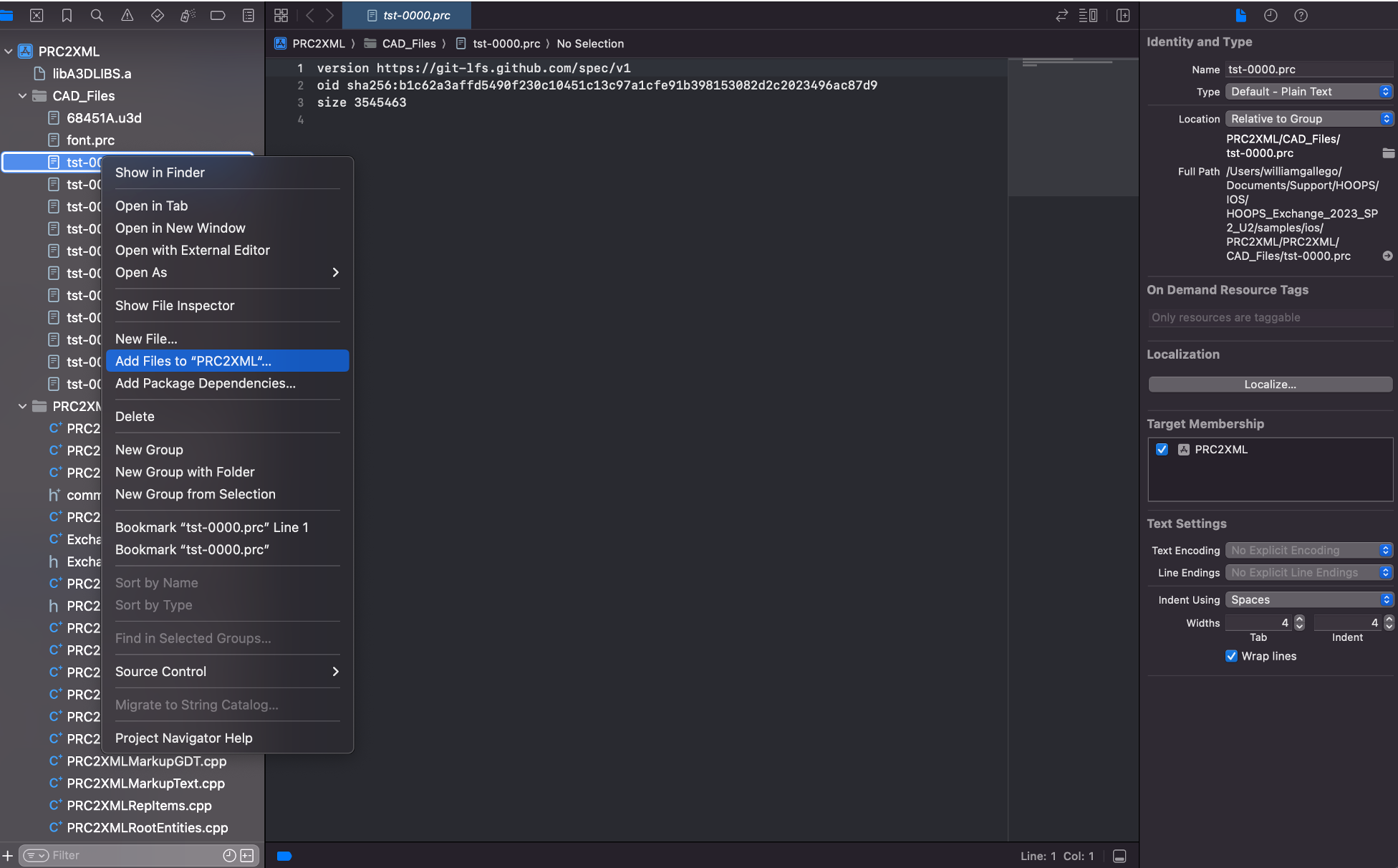
Build the sample.
Go to the tab
Product>Build For>Running
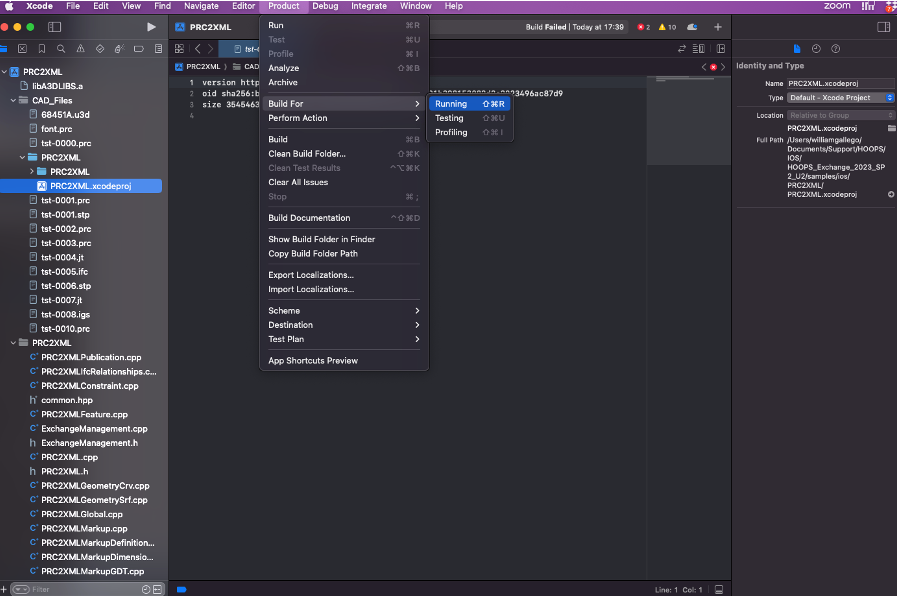
Test a sample
Run the sample
PRC2XMLGo to the tab
Product>Run
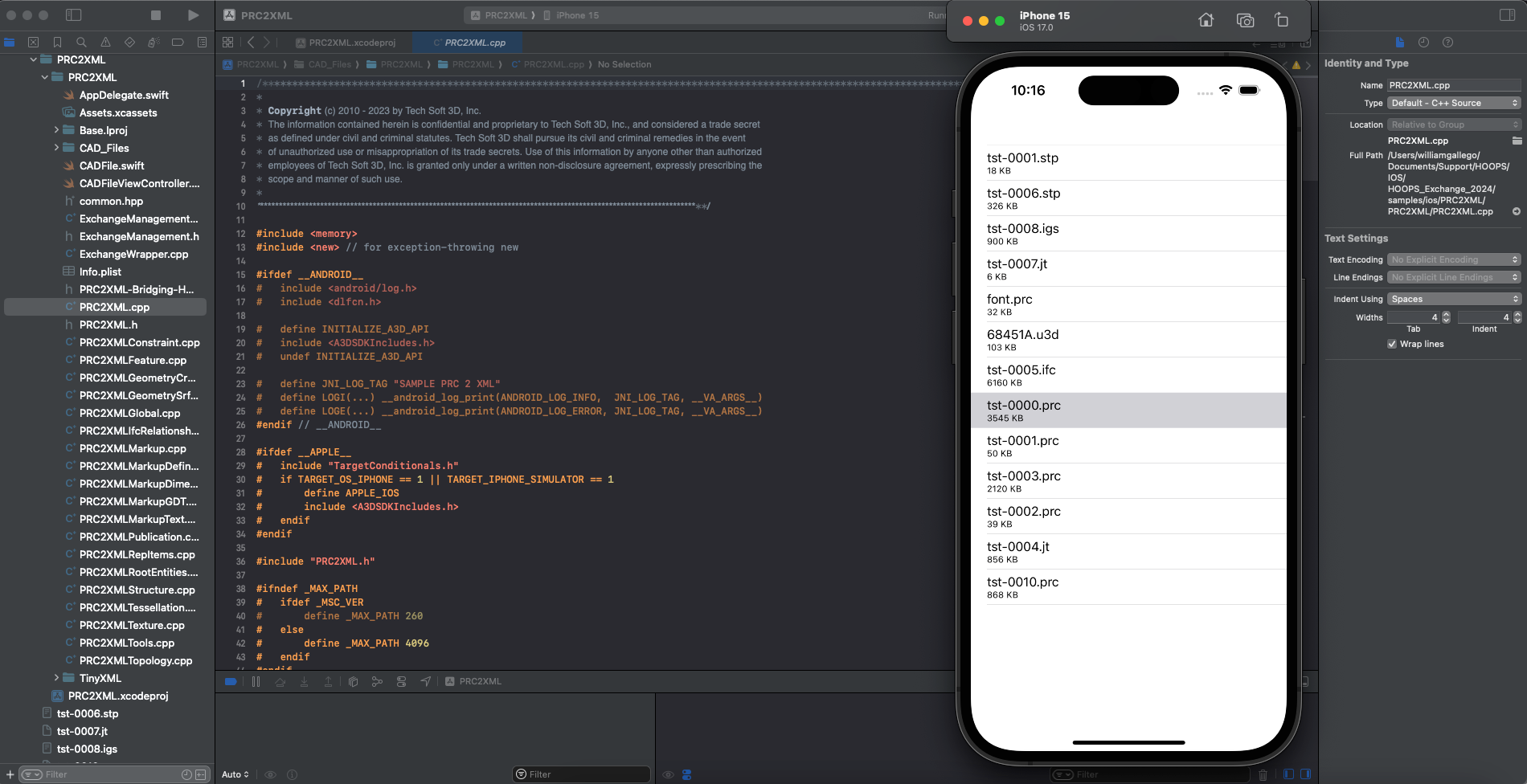
The iOS simulator will be launched:
Click on the
ts-0000.prcThe
ts-0000.prc.xmlfile will be generated containing the dump of the PRC file structure in your output folder:
/Users/me/Library/Developer/CoreSimulator/Devices/XXXX/data/Containers/Data/Application/XXXX/Documents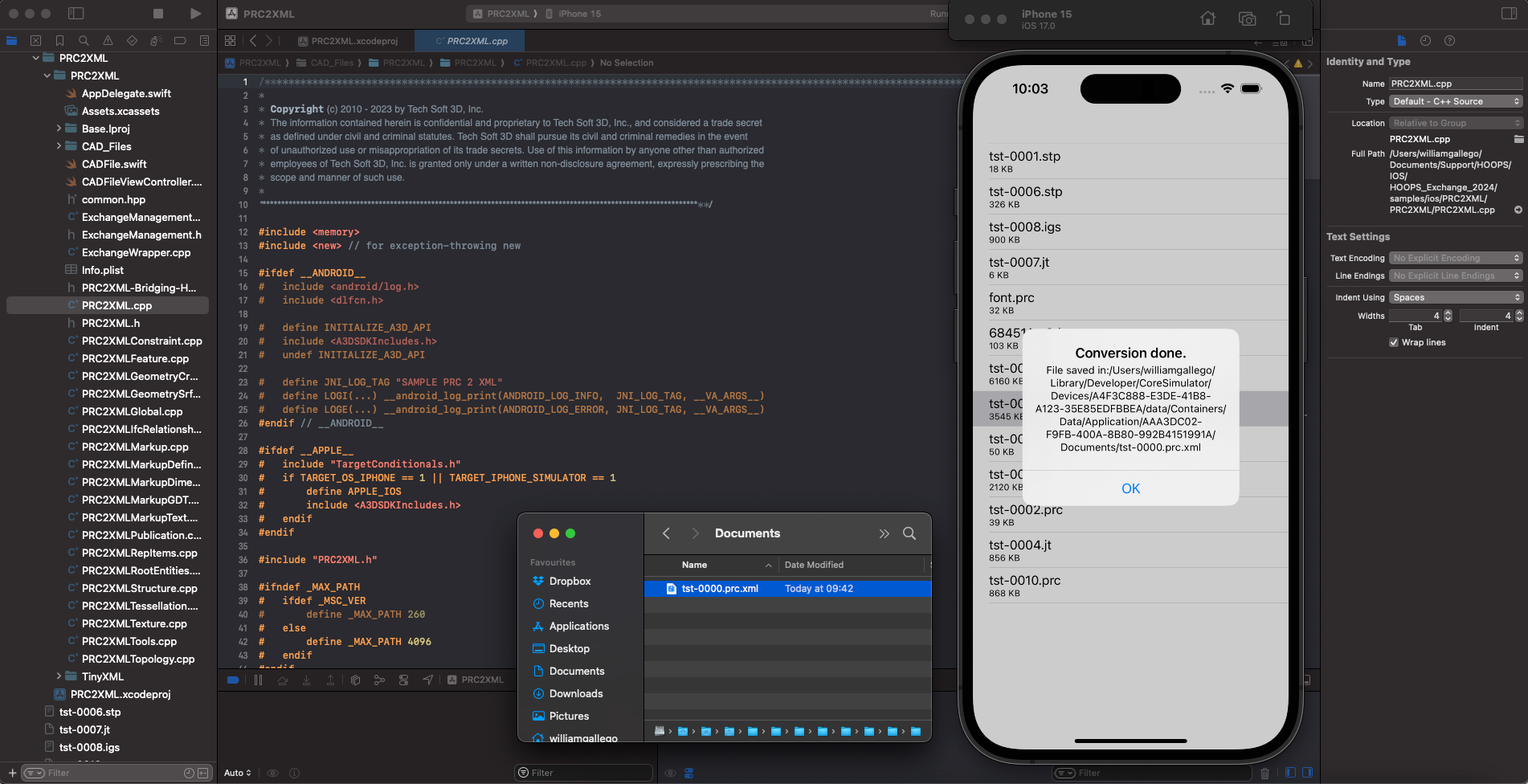
The file
ts-0000.prcis the result of a CAD file being imported and converted to PRC format by HOOPS ExchangeThe resulting
ts-0000.prc.xmlfile is the dump of the tree structure of the PRC file.Open the XML file to navigate the structure and the dump of the CAD file.
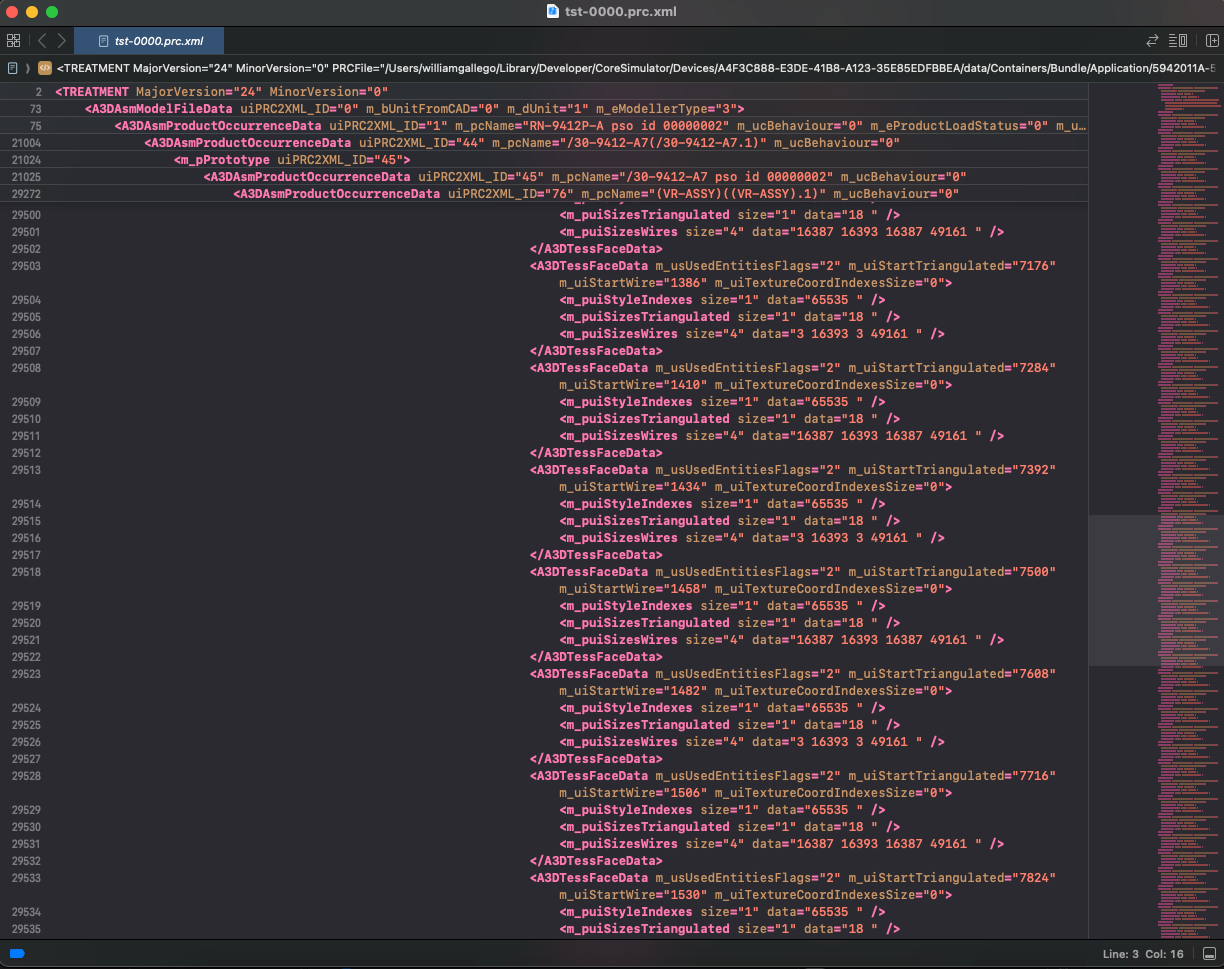
Coming soon…
Conclusion
You have successfully set up your environment for HOOPS Exchange, including Visual Studio installation, package download and extraction, license configuration, and testing using sample codes.
You are now ready to start working with HOOPS Exchange. If you encounter any issues or have questions, please refer to our support resources or forum.
You are now ready for our next tutorial: File-to-File Translation.
